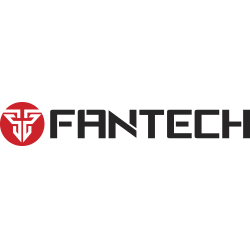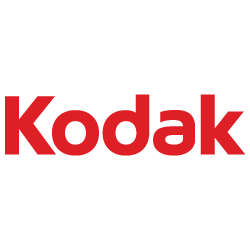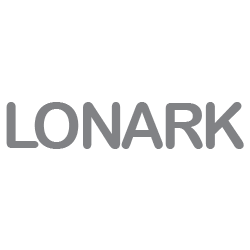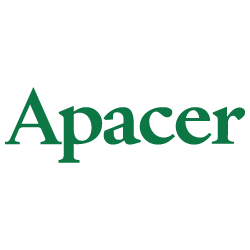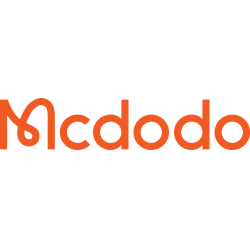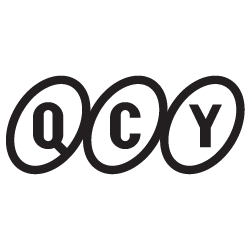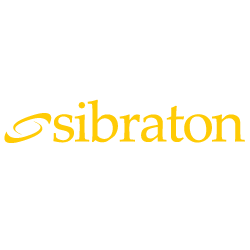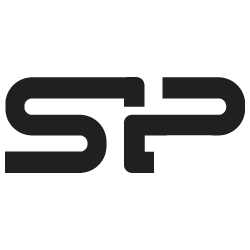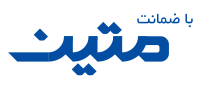راهنمای تصویری تعمیر انواع فلش مموری و مموری کارت متین
1-معرفی
شرکت متین بهعنوان بزرگترین توزیعکننده حافظه در کشور همواره در تلاش بوده است تا با ارائه خدمات پس از فروش مطلوب، در جذب رضایت مشتریان کوشا باشد. در سال ۱۳۹۲ اولین پکیج تعمیر توسط دفتر خدمات پس از فروش مشهد تهیه شده و به دلیل استقبال برخی از دفاتر دیگر خدمات پس از فروش به سایر دفاتر نیز ارائهشده و جهت استفادهی کاربران پس از برخی تغییرات نسخهی 1.7 این برنامه در سایت متین نیز قرار داده شد.همچنین گروه متین برنامه ویژه ای را در زمینه بازیابی اطلاعات برای شما اختصاص داده که از بخش اختصاصی مربوط به بازگردانی اطلاعات میتوانید فایل های پاک شده هارد یا فلش مموری خود را بازگردانی نمایید.
استقبال کاربران و همکاران از این برنامه باعث شد تا ایدههای جدیدی برای هرچه در دسترس قرار گرفتن نرمافزارهای تعمیر در نظر گرفته شود.
با ملحق شدن جناب مهندس فوشانی در سال ۱۳۹۴، به کارکنان دفتر مشهد، از اطلاعات برنامهنویسی ایشان استفاده کرده و با خلاقیتهای او، برنامه تعمیر فلش و مموری متین از حالت مجموعه خارج شده و به برنامهی نیمه هوشمندی تبدیل شد. درخواستهای برخی از مشتریان و سایر همکاران ما را به آن داشت تا با ایجاد تغییرات و افزایش قابلیتها، در نسخههای جدیدتر، رضایت بیشتری را از این برنامه به دست آوریم.
تولید برنامهی پرکاربرد Matin UFD Recovery بخشی از اقدامات مجموعهی خدمات پس از فروش شرکت داده پرداز رایانه متین جهت جلب رضایت هموطنان عزیز بوده و امید است که استفاده از این برنامه راهی به سمت رضایتمندی مشتریان و همکاران مجموعهی متین باشد.



2- اصطلاحات رایج
برای استفاده از این راهنما ابتدا لازم است تا با برخی اصطلاحات آشنا باشید. در ادامه به مهمترین آنها اشاره میکنیم.
2.1- پنجره اصلی
به محیط اصلی برنامه گفته میشود. در این پنجره تعدادی آیکون و تعدادی کادر و نوشته دیده میشود که در ادامه با آنها آشنا خواهیم شد.
پنجرهی اصلی برنامه
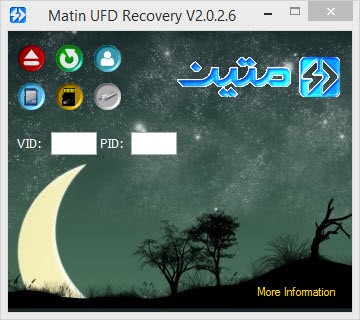
2.2- VID-PID
عبارت است از دو شناسه که در پنجره اصلی در کادرهای VID و PID دیده میشود و هرکدام دارای ۴ کاراکتر هستند.
موقعیت VID و PIDدر پنجرهی اصلی برنامه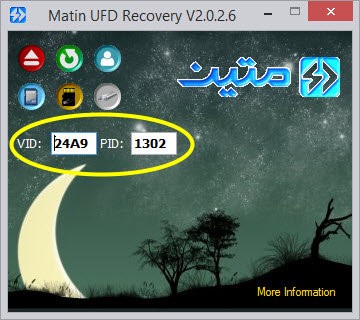
2.3- فلش
با توجه به اینکه عمدهترین کالای این خانواده فلشها هستند، به کلیه کالاهایی که دارای قابلیت ذخیرهسازی اطلاعات بر پایه Mass Storage هستند، در این راهنما فلش گفته میشود.
این کالاها شامل انواع فلشها، هاردهای اکسترنال، کارت ریدرها، پخشکنندههای MP3 و MP4، انواع گوشیهای هوشمند و تبلت، PSP، و … هستند.
2.4- مموری
به کلیه مخازن ذخیرهی اطلاعات در دستگاههای جانبی که بهعنوان حافظه استفاده میشود، در این راهنما مموری ابلاغ میشود.
مانند انواع: SD، SDHC، SDXC، Micro_SD (TF)، Micro_SDHC، Micro_SDXC، RS-MMC، xD، MS Pro، MS Duo، MS Pro Duo، Mini SD، DV، CF، M2 و …
2.5- قالببندی
قالببندی یا فرمت (Format) عبارت است از عملیاتی نرمافزاری برای دستهبندی و آدرسدهی اطلاعات روی دستگاههای حافظه رایجترین این قالببندیها عبارتاند از: Fat32، NTFS و exFAT که از لحاظ عملکرد تفاوتهایی دارند.
به مختصری از ویژگیهای آنها در ادامه اشاره شده است.
FAT32
این نوع از قالببندی از قدیمیترین و پرکاربردترین قالببندیهای استاندارد استفاده شده در دستگاههای ذخیرهسازی اطلاعات است و بهصورت پیشفرض بر روی اکثر فلشها، مموریها، و هاردها و سایر دستگاههای ذخیرهسازی اطلاعات قرار دارد. تقریباً همهی دستگاهها (مانند: انواع کامپیوتر، دستگاههای پخش خانگی، رسیورها، دستگاههای ستاپباکس، کنسولهای بازی، اکثر تلفنهای هوشمند، انواع پخشهای خودرو و …) این نوع از قالببندی را پوشش داده و بهسادگی با آن ارتباط برقرار میکنند. با این نوع از قالببندی میتوان اطلاعات هر درایو را بهراحتی تا ۶۴ گیگابایت و با استفاده از نرمافزار تا ۸ ترا بایت، سازماندهی کرد.
NTFS
اگر فایل یکپارچهای داشته باشید که از ۴ گیگابایت بزرگتر باشد، نمیتوان آن را روی درایوی که دارای قالببندی FAT32 است، ذخیره کرد برای این کار لازم است تا قالببندی درایو به NTFS تغییر کند. علاوه بر این، این نوع از قالببندی از لحاظ امنیت و سطح دسترسی حرفهایتر بوده و امکان پارتیشنبندی در فضاهای بیشتر (تا 256 ترا بایت) را نیز دارا هست. همهی ویندوزهای بعد از XP نیز برای نصب شدن نیاز به درایوی دارند که با NTFS قالببندی شده باشد. این نوع قالببندی سازگاری مطلوبی با دستگاههای غیر کامپیوتری ندارد. و بسیاری از سیستمعاملهای نهچندان قدیمی مانند OS x فقط میتوانند اطلاعات را از دستگاههایی که با این نوع قالببندی سازماندهی شدهاند، بخوانند و قابلیت نوشتن را بر روی این درایوها ندارند. بسیاری از گوشیهای هوشمند، رسیورها، تلویزیونها، و سایر دستگاههای غیر کامپیوتری نیز از برقراری ارتباط با این مدل قالببندی عاجز هستند.
exFAT
این قالببندی در حقیقت همان FAT32 است با کمی تغییرات که حساسیتهای NTFS را نداشته و بسیار از محدودیتهایی که در NTFS وجود داشت در این قالببندی برطرف گردیده است. جالب است بدانید که با این نوع قالببندی میتوان تا ۵۱۲ تبیبایت (2^50B) اطلاعات را پارتیشنبندی کرد. دستگاههای جدید این قالببندی را بهراحتی پشتیبانی میکنند. در اکثر ویندوزهای ۷ و بالاتر، پیشفرض قالببندی مموریها و فلشهای (درصورتیکه حجم آنها ۶۴ گیگابایت یا بالاتر باشد)، از FAT32 به exFAT تغییر دادهشده است. سازگاری این قالببندی با دستگاهها از FAT32 کمتر و از NTFS بیشتر است. برخی از نسخههای اندروید فقط با این مدل قالببندی سازگار هستند و مموریهایی که با قالببندی FAT32 به گوشی متصل میشوند را پشتیبانی نمیکنند.
2.6- کدهای خطا
کدهای خطا، کدهایی است که برای شناسایی نوع ایراد کالاها به کار میرود. این کدها به ما کمک میکنند تا سریعتر نوع خرابی کالا را تشخیص دهیم. در ادامه با این کدها آشنا خواهیم شد.
2.6.1- دستگاههای سالم F1
به کلیه کالاهایی که در شناسایی مشکلی نداشته و توسط برنامهی معرفی شده تعمیر پذیر هستند، کد خطای F1 تعلق میگیرد. ممکن است کالایی بعد از تعمیر توسط نرمافزار کماکان دارای ایرادهایی باشد، لذا برای این دسته از کالاها کدهای خطای متفاوتی در نظر گرفتهشده است که در ادامه با آنها آشنا خواهید شد.
2.6.1.1- سرعت کالا پایین است F1-1
اگر کالایی در هنگام بررسی سرعت پایینی داشت از کد خطای F1-1 استفاده کنید. حداقل سرعت یک فلش به موارد زیادی بستگی دارد برخی از این موارد عبارتاند از:
– نوع پورت USB
– فنّاوری استفاده شده در ساخت فلش
– برند و فنّاوری استفاده شده در تراشه حافظه
– برند و مدل تراشه کنترلر
– مشخصات سیستم
2.6.1.2- خطا در خواندن اطلاعات از کالا F1-2
گاهی پیش میآید که فلشها اطلاعات را قبول میکنند اما در هنگامی که قصد کپی اطلاعات از فلش بر روی سیستم را داریم، با خطا مواجه میشویم. در این مورد فلش با کد خطای F1-2 قابل پذیرش است.
2.6.1.3- عدم سازگاری lمطلوب دستگاه F1-3
در برخی موارد فلش با دستگاههای متفاوتی سازگار نیست و صرفاً بر روی یک با چند دستگاه عملکرد مطلوبی دارد. در اینگونه موارد کالا با کد خطای F1-3 پذیرش میگردد.
2.6.1.4- تأخیر در زمان شناسایی F1-4
فلشها باید بعد از اتصال به سیستم، در زمانی کمتر از ۳۰ ثانیه شناسایی شوند. اگر این زمان بیش از ۳۰ ثانیه بوده ولی بعد از شناسایی عملکرد فلش مطلوب بود، به دلیل بالا بودن زمان شناسایی، میتوان کالا را با کد خطای F1-4 پذیرش کرد.
2.6.2- عدم شناسایی کامل F2
کلیه فلشهایی که شناسایی نشده یا ناقص شناسایی میشوند، با کد خطای F2 مشخص میشوند.
2.6.3- غیرقابلنوشتن F3
اگر بعد از تعمیر فلش، نتوان اطلاعات را بهصورت صحیح روی فلش کپی کرد، از کد خطای F3 برای پذیرش کالا استفاده میشود.
2.6.4- غیرقابل تعمیر F4
اگر به هر نحو، فلش بهصورت صحیح شناسایی شده ولی دارای ایراد نرمافزاری باشد و برای رفع مشکل آن نرمافزاری وجود نداشته یا نرمافزارهای موجود قابلیت تعمیر آن را نداشته باشند، فلشها با کد خطای F4 مشخص شده و پذیرش خواهند شد.
2.6.5- خطای حجم F5
گاهی پیش میآید که پس از انجام عملیات تعمیر نرمافزاری فلش، حجم آن غیرمتعارف است. مثلاً ظرفیت یک فلش ۸ گیگابایتی، ۵ گیگابایت شناسایی میشود. یا یک فلش ۴ گیگابایتی، ۸ گیگابایت شناسایی میشود. در اینگونه موارد از کد خطای F5 استفاده میکنیم.
3- کلیدهای اصلی برنامه
در صفحه اصلی برنامه در حال حاضر تعداد ۶ آیکون دیده میشود که نقش اصلی کار را در برنامه متین به عهده دارند. برای آشنایی با این ۶ آیکون ادامهی راهنما را مطالعه فرمایید.
3.1- About
این کلید اطلاعات مختصری را در مورد برنامه در اختیار شما قرار میدهد.
3.2- Refresh
از این کلید برای بازبینی اطلاعات شناسایی فلش استفاده میشود. زمانی که کالای جدیدی را به سیستم متصل کردهاید، یا تغییری در کالا مشاهده کردید میتوانید از این کلید برای بررسی تغییرات اتصال و شناسایی فلش استفاده کنید.
3.3- Eject
این کلید مربوط به عملیات جداسازی امن فلشها از سیستم است. پس از فشار دادن این کلید چند ثانیه صبر کنید، سپس فلش خود را جدا کنید. جهت اطمینان از جداسازی صحیح فلش میتوانید کلید Refresh را فشار دهید و مطمئن شوید که فلشی برای شناسایی وجود ندارد.
3.4- ChipGenius
با استفاده از این کلید میتوانید برنامه ChipGenius را اجرا کنید.
برنامه ChipGenius یکی از کاربردیترین نرمافزارها در شناسایی انواع دستگاههای ذخیرهسازی، و نشان دادن اطلاعات فنی در مورد تراشههای استفاده شده در این دستگاهها است. افراد متخصص از این برنامه استفادههای گوناگونی میکنند. با توجه به اهمیت کار با این برنامه در بخش دیگری بهصورت مجزا به کارایی این برنامه در تعمیر فلشها و سایر دستگاههای ذخیرهسازی اطلاعات اشاره خواهیم کرد.
صفحه اصلی برنامه ChipGenius
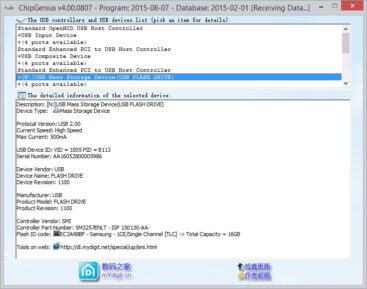
3.5- Matin Storage Formatter
فشردن کلید Matin Storage Formatter برنامهای با همین نام را اجرا میکند.
این برنامه بر اساس نرمافزار فرمتر اچ پی تهیه شده است. با اینکه عملکرد این برنامه تقریباً مشابه فرمت ویندوز است، اما تفاوتهایی دارد که آن را متمایز میکند. در بخش مخصوص این برنامه با این تفاوتها آشنا خواهید شد.
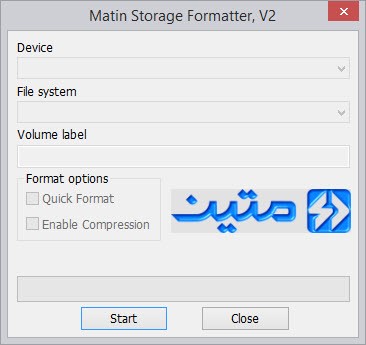
صفحه اصلی برنامه Matin Storage Formatter
3.6- SD Formatter
برای اجرای برنامه SD Formatter باید از این کلید استفاده کنید. برنامه SD Formatter رایجترین برنامه برای تعمیر مموریها است. محبوبیت این برنامه بین متخصصان به دلیل سرعت بالای این برنامه در شناسایی ایرادهای نرمافزاری پایه است.
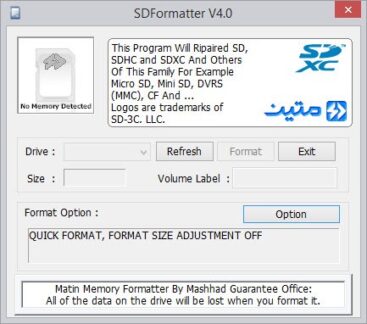
صفحه اصلی برنامه SD Formatter
برای اجرای برنامه SD Formatter باید از این کلید استفاده کنید. برنامه SD Formatter رایجترین برنامه برای تعمیر مموریها است. محبوبیت این برنامه بین متخصصان به دلیل سرعت بالای این برنامه در شناسایی ایرادهای نرمافزاری پایه است.
4- مراحل بررسی و رفع ایراد یک فلش
برای این کار ابتدا مطمئن شوید که هیچ فلشی به سیستم متصل نیست زیرا درصورتیکه برنامه بیش از یک فلش را شناسایی کند، به شما پیام داده و عملیات تعمیر یک فلش در همین عملیات متوقف خواهد شد. میتوانید برای اطمینان از این امر بعد از جداسازی کلیه دستگاههای حافظه یکبار کلید Refresh را فشار دهید، در این صورت کادرهای VID-PID باید خالی باشد.
اگر اطمینان دارید که به سیستم فلشی متصل نیست، فلش خود را به سیستم متصل کنید.
اگر پس از اتصال علامتی مبنی بر شناسایی توسط سیستم دیده نشد، کالا قابل تعمیر نیست (F2).
اگر بعد از اتصال پیام USB Device Not Recognize مشاهده شد، بازهم کالا قابل تعمیر نیست (F2).
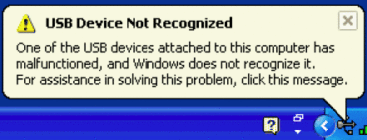
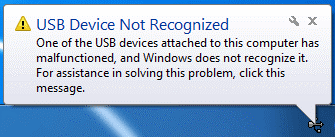
پیام USB Device Not Recognize
اگر بعد از اتصال پیام Power Surge On Hub Port مشاهده شد، به دلیل اتصالی یا مصرف بیش از توان پورت، فلش قابل شناسایی نیست. پس در نتیجه کالا قابل تعمیر نیست (F2).
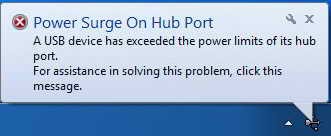
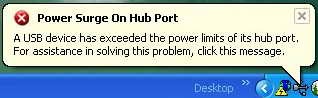 پیام Power Surge On Hub Port
پیام Power Surge On Hub Port
درصورتیکه پیامهای فوق مشاهده نشد. برنامه را اجرا کنید. و یکبار کلید Refresh را فشار دهید، اگر کادرهای VID-PID خالی بود، نشاندهنده آن است که تراشهی کنترلر فلش دارای مشکل است و فلش تعمیر نخواهد شد (F2).
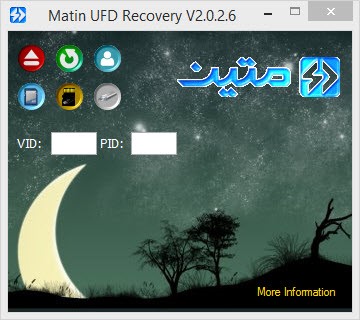 عدم مشاهدهی VID-PID در صفحه اصلی برنامه پس از اتصال فلش
عدم مشاهدهی VID-PID در صفحه اصلی برنامه پس از اتصال فلش
اگر کادرهای PID-VID پر بودند، بر روی گزینه More Information در پایین و سمت راست پنجره اصلی برنامه کلیک کنید تا اطلاعات تکمیلی نمایش داده شود. اگر کادرها خالی بودند نشاندهنده این است که تراشهی حافظهی فلش دارای نقص است در نتیجه باز هم کالا تعمیر نخواهد شد (F2).
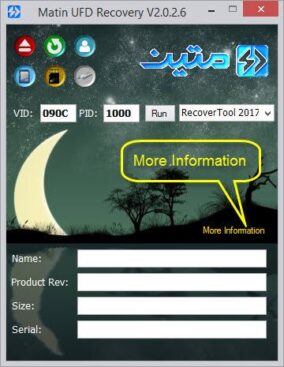
موقعیت گزینه More Information (درصورتیکه کادرها خالی باشند، فلش غیرقابل تعمیر خواهد بود)
تاکنون بهصورت جامع با کد خطای (F2) آشنا شدید، سایر مواردی که ازاینپس با آنها آشنا میشوید مواردی است که احتمال درست بودن یا درست شدن فلش دور از انتظار نیست.
نرمافزار پس از شناسایی تراشهی کنترلر و تراشهی حافظهی (احتمالی) موجود در فلش شما، درصورتیکه برنامهی ارتقاء و عیبیابی مرتبط را دارا باشد بهصورت خودکار نرمافزار (یا نرمافزارهایی) را برای اجرا آماده میکند. شما میتوانید بسیار ساده، نرمافزار پیشفرض مرتبط با تراشهی کنترلر فلشتان را با زدن کلید Run اجرا کنید. پس از فشردن کلید Run بسته به نوع و مدل تراشهی کنترلر فلش شما برنامه متفاوتی اجرا خواهد شد.
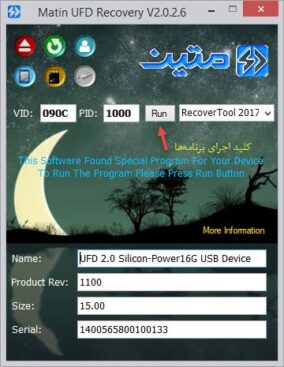 موقعیت کلید Run
موقعیت کلید Run
4.1- برنامه ChipGenius
شاید به جرأت بتوان اعلام کرد که در حال حاضر ChipGenius قویترین نرمافزار در مورد اطلاعرسانی از ساختار درونی ابزارهای ذخیره انبوه اطلاعات Mass Storage است.
اصل این برنامه به زبان چینی بوده و بعد از اینکه با استقبال متقاضیان مواجه شد به زبان انگلیسی هم ترجمه شده است. خلاصهای از اطلاعاتی که این برنامه در اختیار کاربر قرار میدهد را در تصویر زیر مشاهده میکنید.
 راهنمای برنامه ChipGenius
راهنمای برنامه ChipGenius
گاهی لازم است تا کارشناسان اطلاعاتی را از فلش شما داشته باشند شما میتوانید اکثر این اطلاعات را با استفاده از برنامه ChipGenius به دست بیاورید. مثلاً در موردی که از ظاهر کالای شما حجم مشخص نمیشود و تراشهی کنترلر و تراشهی حافظه درست است، ChipGenius میتواند این حجم را شناسایی کند. البته با توجه به اینکه دادههای این برنامه ممکن است بهروز نباشد، گاهی اطلاعات نمایش دادهشده دارای خطاست اما کماکان این برنامه بهترین برنامهی تخلیهی اطلاعات شناسایی دستگاههای ذخیرهسازی انبوه (MassStorage ها) است.
از این برنامه برای موارد زیر استفاده میشود
– بررسی شناسایی یا عدم شناسایی فلش
– بررسی سلامت تراشه حافظه و کنترلر
– بررسی اصالت کالا (با استفاده از دانش تراشههای به کار گرفته شده در هر برند)
– سرعت شناسایی فلش
– نوع درگاه اتصال که میتواند USB1.0 USB1.1 USB2.0 USB3.0 USB3.1 باشد
– سرعت پورت که بسته به تراشه و پورت متغیر است
– میزان مصرف انرژی دستگاه
– شرکت سازندهی تراشهی کنترلر، مدل و آخرین نسخهی فریمور تراشهی کنترلر
– شرکت سازندهی تراشهی حافظه، مدل، سایز و تکنولوژی استفاده شده در تراشهی حافظه
– آشنایی با تراشههای غیر معمول و شناسایی برنامههای مرتبط با آنها
همچنین از این برنامه برای سایر دستگاههای غیر فلش که مرتبط با پورتهای USB هستند نیز میتوان استفاده کرد.
امیدوارم که به زودی با برنامهنویسی میکروکنترلر بتوانیم کارهای مفید این برنامه و سایر کارهایی که به آنها نیاز داریم را در مجموعهی برنامه متین قرار داده و از وابستگی هر چند ناچیز به برنامهی ChiGenius استقلال پیدا کنیم.
4.2- استفاده از برنامههای مرتبط با تراشهها
اخطار: کلیه اطلاعات شما در زمان تعمیر با این برنامهها از بین خواهد رفت. لطفاً از اطلاعات خود پشتیبانی تهیه کنید.
نکته: به صورت معمول اگر بعد از استفاده از نرمافزارهای مرتبط با تراشهی کنترلر فلش، به هر عنوان نرمافزار نتوانست فلش را درست کند، شما میتوانید کالا را با کد (F4) پذیرش کنید. مواردی همچون “طولانی شدن بیش از حد عملیات تعمیر، توقف تعمیر در قسمتی از مراحل بررسی، انواع پیامهای خطایی که توسط برنامهها اعلام میشود، عدم شناسایی فلش توسط برنامهها از دسته مواردی هستند که باعث تعلق کد خطای (F4) به فلش میشوند. همچنین در حال حاضر کلیه کالاهایی که فاقد نرمافزار کاربری مطمئن هستند نیز در دفاتر گارانتی متین با کد (F4) پذیرش خواهند شد.
تراشههای کنترلر فلش که در بازار رایج است دارای تنوع بسیار زیادی است اما رایجترین این تراشهها که در محصولات متین دیده میشوند عبارتاند از:
SMI، Phison، ITE (USBest)، Innostor، Alcor Micro، SanDisk، Appotech، SSS، Qs، Asolid و …
هر شرکت نرم افزارهای مرتبط با محصولاتش را به سلیقه و نظر خود تهیه و توزیع میکند. گاهی هر نرمافزار فقط یک مدل خاص یا تعداد خیلی محدودی از تراشهها یا نسخههای برنامه را تحت پوشش قرار میدهد. و گاهی نیز آخرین نسخهی نرم افزار طیف وسیعی از تراشههای قبل را تحت پوشش قرار میدهد. پس با توجه به این امر الزاماً آخرین نسخهی برنامه کاراترین آنها نخواهد بود.
تنوع شرکتهای تولید کنندهی تراشههای کنترلر و همچنین تنوع در نوع و مدل تراشهها باعث میشود تا سطح گستردهای از تراشهها برای استفاده در فلشها موجود باشد. برنامههایی که از سمت شرکتهای سازنده ارائه میشوند نیز با توجه به این تنوع متغیر است. علاوه بر این در نسخههای جدیدتر برنامهها که از سمت شرکتهای سازنده ارائه میشود همواره تلاش شده است تا ایرادهای نرمافزاری تراشهها برطرف شود که این خود باعث ارائهی مداوم نرمافزارهای موجود خواهد شد.
در حقیقت میتوان کار این برنامهها را به آپدیت سیستمعامل برای گوشیها یا آپدیت رسیور تشبیه کرد.
ما سعی کردهایم تا کاراترین نرمافزارهای تعمیر فلش را در این برنامه قرار دهیم. اگر برنامههای موجود در این پکیج کامل نیست به این دلیل است که بسیاری از برنامههای تعمیر و بررسی تراشهها یا کارایی لازم را ندارند یا از طرف شرکتهای مبدأ در اختیار عموم قرار داده نشده است. درصورتیکه برنامهای را بررسی کرده و از نظر کارایی و بازدهی مناسب تشخیص دهیم، به این برنامه افزوده خواهد شد.
در ادامه به نحوه کار با بخشی از این برنامهها اشاره خواهیم داشت.
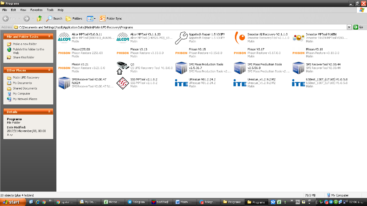
4.2.1- تراشههای SMI
درصورتیکه تراشهی کنترلر فلش شما SMI باشد، برنامه به شما تعدادی نرمافزار، جهت تعمیر پیشنهاد میکند. شما میتوانید با استفاده از ComboBox قرار گرفته در جلوی کلید Run، به جای استفاده از برنامه پیشفرض از سایر برنامههای پیشنهادی نیز استفاده کنید. این کار به شما کمک میکند تا شانس تعمیر فلشتان را افزایش دهید.
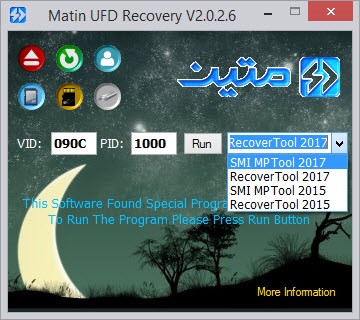 سایر برنامههای تراشه SMI
سایر برنامههای تراشه SMI
4.2.1.1- برنامه SMI Mass Production Tool
زمانی که برنامه تراشهی کنترلر فلش شما را SMI تشخیص داد بهصورت پیشفرض نرمافزار SMI Mass Production Tool آمادهی اجرا است. بعد از زدن کلید Run پنجرهی جدیدی نمایش داده خواهد شد.
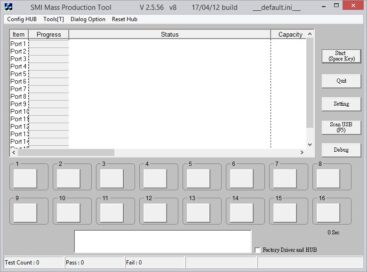
نمای اصلی برنامه SMI Mass Production Tool
بعد از اجرای برنامه درصورتیکه فلش شما شناسایی شده باشد، گزینه Ready در جدول بالای برنامه دیده میشود. علاوه بر این در کادر پایین برنامه، به غیر از مدل تراشهی SMI، اطلاعات دیگری نیز قابل مشاهده است. اگر برنامه نتوانسته بود فلش شما را شناسایی کند، میتوانید برای شناسایی فلش از کلید ![]() استفاده کنید.
استفاده کنید.
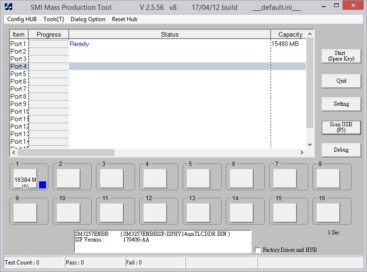
شناسایی فلش در برنامه SMI Mass Production Tool
برای شروع عملیات بررسی و تعمیر باید از کلید![]() استفاده نمود.
استفاده نمود.
این برنامه یکی از دقیقترین نرمافزارهای بررسی خطا و ارتقاء نرمافزاری نسبت به سایر برنامههای مشابه است. عملیاتی که در این برنامه انجام میشود شامل انواع بررسیهای فرمت، قابلیتهای خواندن و نوشتن، بررسیهای نسخه فریمور و … است که در ادامه قسمتهایی از این مراحل را مشاهده مینمایید.
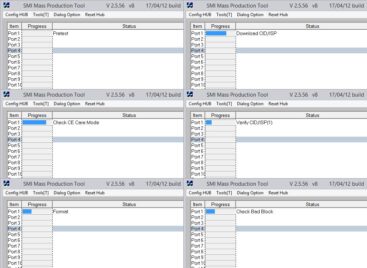 نمایش عملیاتهای بررسی و رفع ایراد SMI
نمایش عملیاتهای بررسی و رفع ایراد SMI
پس از انجام بررسیهای لازم درصورتیکه کالای شما تمامی مراحل را بهصورت صحیح پشت سر بگذارد نوشته سبزرنگ Pass و کلمه OK با زمینه سبز دیده میشود. در این صورت کالا به عنوان سالم شناخته شده و پس از اطمینان از صحت عملکرد در کپی اطلاعات و درصورتیکه ایراد خاصی برای کالا اعلام نشده بود، به عنوان کالای سالم عودت داده خواهد شد.
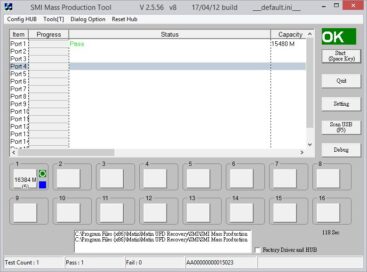 تائید عملکرد در برنامه SMI Mass Production Tool
تائید عملکرد در برنامه SMI Mass Production Tool
در غیر این صورت نوشتهای قرمز رنگ مبنی بر عدم تائید سلامت فلش و عبارت Fail با زمینه قرمز مشاهده میشود. اگر این کد خطا را مشاهده کردید، میتوانید کالا را با کد (F4) پذیرش کنید.
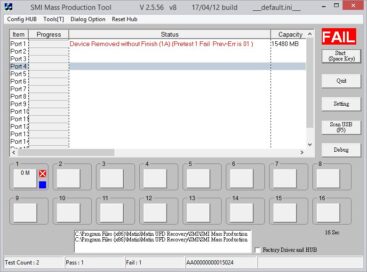 عدم تائید سلامت فلش در برنامه SMI Mass Production Tool
عدم تائید سلامت فلش در برنامه SMI Mass Production Tool
گاهی ممکن است سرعت فلش به دلایل غیرقابل رفعی پایین آمده باشد و یا قسمتی از حافظه به خطای غیرقابل تعمیری دچار شده باشد در این صورت عملیاتهای در حال انجام زمان زیادی را بدون تغییر سپری خواهند کرد. درصورتیکه مرحله Pretest از ۱۲۰ ثانیه بیشتر شد یا کل عملیات از ۴۰۰ ثانیه بیشتر شد برنامه را بسته و مجدد اجرا کنید و درصورتیکه برای بار دوم هم کماکان مشکل پابرجاست میتوانید کالا را با کد (F4) قابل پذیرش است.
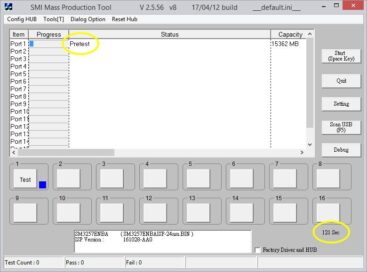 طولانی شدن زمان بررسی Pretest بیش از ۱۲۰ ثانیه در برنامه SMI Mass Production Tool
طولانی شدن زمان بررسی Pretest بیش از ۱۲۰ ثانیه در برنامه SMI Mass Production Tool
4.2.1.2- برنامه SMI Low Level Format
این برنامه کمی با برنامه SMI Mass Production Tool متفاوت است، عملیاتها بهصورت یک عملیات کلی نمایش داده خواهد شد. برنامه بهصورت خودکار درایو مرتبط با فلش شما را شناسایی خواهد کرد، کلید Recover را فشار دهید.
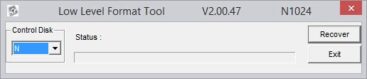 نمای پنجره SMI Low Level Format
نمای پنجره SMI Low Level Format
با توجه به اینکه اطلاعات از بین خواهد رفت برنامه از شما تایید ادامهی عملیات را خواهد خواست.
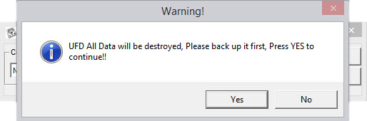 تائید آغاز عملیات در برنامهی SMI Low Level Format
تائید آغاز عملیات در برنامهی SMI Low Level Format
درصورتیکه عملیات کامل انجام شود، پیام تائید و در غیر این صورت پیام عدم تائید مشاهده میشود.
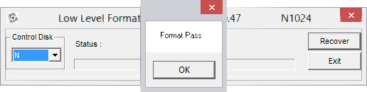 تائید عملکرد فلش در برنامه SMI Low Level Format
تائید عملکرد فلش در برنامه SMI Low Level Format
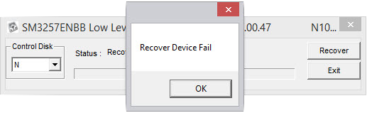 عدم تائید عملکرد فلش در برنامه SMI Low Level Format
عدم تائید عملکرد فلش در برنامه SMI Low Level Format
4.2.1.3- برنامه SMIRecoverTool
این برنامه نیز همانند برنامه SMI Low Level Format یک عملیات کلی را نشان میدهد با این تفاوت که اطلاعات مدلهای تراشه آن کاملتر است.
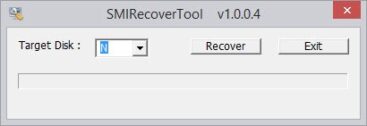
برنامه SMIRecoverTool
کاربرد این برنامه دقیقاً شبیه برنامه SMI Low Level Format است. پس از توضیح مجدد آن خودداری میکنیم.
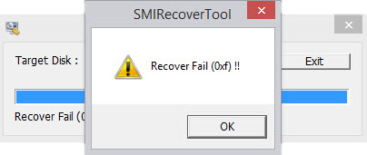 عدم تائید عملکرد فلش در برنامه SMIRecoverTool
عدم تائید عملکرد فلش در برنامه SMIRecoverTool
4.2.2- تراشههای Phison
تراشههای Phison نیز یکی از رایجترین تراشهها در ایران و جهان است. کمپانی Phison به دلیل تنوع در چیپ و نیز سرعت عمل مطلوب و قیمت مناسب همواره مورد توجه تولید کنندگانِ دستگاههای ذخیرهسازی اطلاعات بوده است. در ادامه به برخی از رایجترین و پربازدهترین نرمافزارهای این کمپانی میپردازیم.
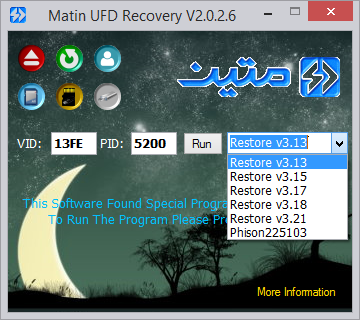 Phison ComboBox
Phison ComboBox
4.2.2.1- برنامه Phison V3.13 و Phison V3.15
یکی از سادهترین و مطمئنترین نرمافزارهای ارائهشده از سمت کمپانی Phison نرمافزار Phison Format & Restore است که در حال حاضر در برنامه ما در پنج نسخه از 3.13 تا 3.21، ارائهشده است.
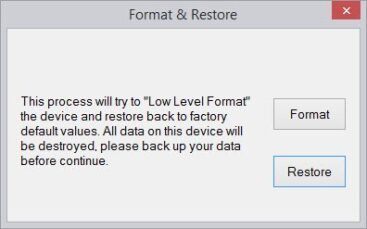
نمای اصلی برنامه Phison Format & Restore نسخه 3.13
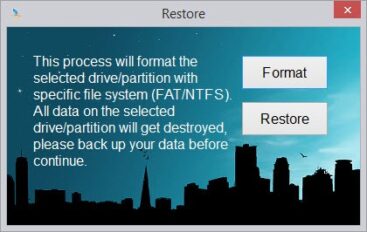
نمای اصلی برنامه Phison Format & Restore نسخه 3.15 و بالاتر
گرچه استفاده از نسخههای متفاوت برنامه شانس تعمیر فلش را بالا میبرد اما پیشنهاد ما برای تعمیر فلش های USB2.0 نسخهی 3.15 و برای فلشهای USB3.0 نسخهی 3.17 است. با توجه به اینکه محیط نسخههای مختلف این برنامه بسیار شبیه هم هستند در ادامه، توضیحات یک پارچهای را برای نسخه های مشابه، ارائه میدهیم.
4.2.2.1.1- Format
در پنجره اصلی دو کلید Format و Restore دیده میشود. با زدن کلید Format پنجره مربوط به Format دیده میشود.
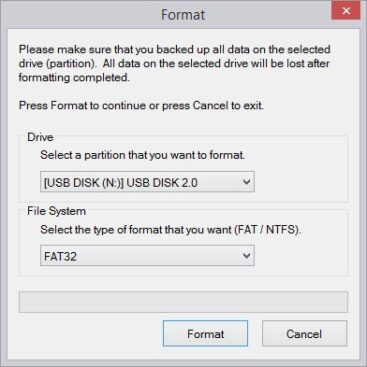
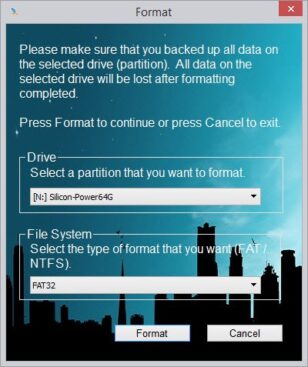 پنجره Phison Format
پنجره Phison Format
همانطور که در تصویر فوق نیز دیده میشود از این قسمت برنامه برای قالببندی تراشهی حافظه استفاده میشود. ابتدا از قسمت Drive نام درایو خود را انتخاب نمایید. سپس از قسمت File System نوع قالببندی درایو را انتخاب نمایید.
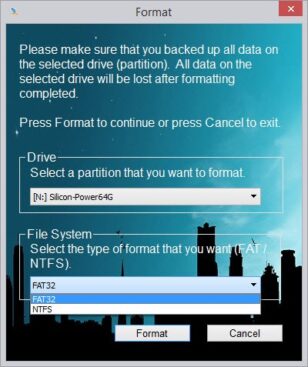 انتخاب نوع قالببندی فلش در Phison Format
انتخاب نوع قالببندی فلش در Phison Format
نکته: مجدداً یادآوری میکنیم در انتخاب نوع قالببندی دقت فرمایید چون در عملکرد فلش، تاثیر مستقیم دارد. این دو قالببندی چندین تفاوت دارند که از مبحث ما خارج است اما بهصورت خلاصه از FAT32 زمانی استفاده میکنیم که قرار است فلش ما روی ابزارهایی نظیر دستگاههای پخش خانگی، دستگاههای دیجیتال، Setup Box، Smart TV، LED، XBOX، Play Station، Smart Phone و دستگاههایی نظیر اینها استفاده شود. (معمولاً سایر دستگاههای غیر کامپیوتری فقط از قالببندی FAT32 پشتیبانی میکنند.) قالببندی NTFS هم معمولاً زمانی استفاده میشود که ما فایلهایی با حجم بیش از 4 گیگابایت داشته باشیم.
پس از انتخاب نوع قالببندی کلید Format را فشار دهید، با توجه به اینکه اطلاعات در صورت قالببندی از بین خواهد رفت نرمافزار از شما تائید ادامهی عملیات را میخواهد.
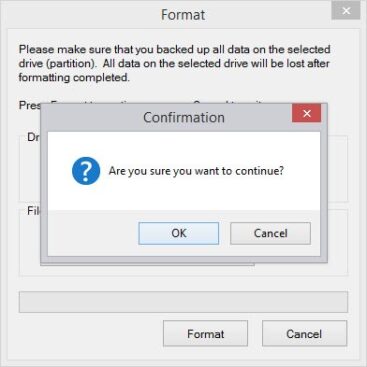 پرسش ادامه عملیات قالببندی حافظه فلش در برنامه Phison Format
پرسش ادامه عملیات قالببندی حافظه فلش در برنامه Phison Format
در صورتیکه تراشهی حافظه قابلیت پاک کردن اطلاعات را داشته باشد و یا ایراد دیگری در نوع عملکرد حافظه وجود نداشته باشد نرمافزار پیام تائید قالببندی را به شما خواهد داد.
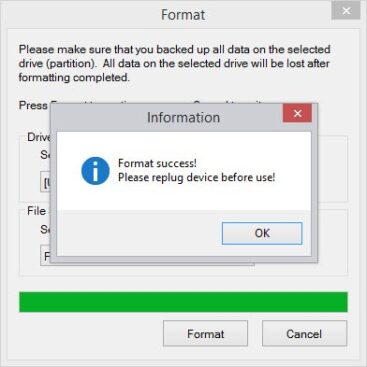
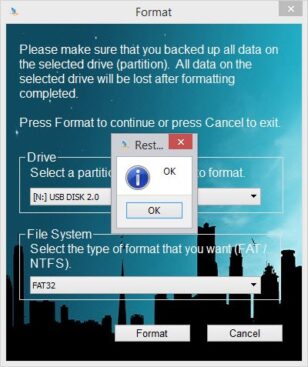 تائید عملکرد قالببندی حافظه فلش در برنامه Phison Format
تائید عملکرد قالببندی حافظه فلش در برنامه Phison Format
4.2.2.1.2- Restore
با استفاده از این کلید علاوه بر قالببندی، بررسیهای کنترلر نیز انجام میگردد، به این صورت که اگر در ارتباط بین تراشهی کنترلر و تراشهی حافظه ایرادی باشد یا برنامه تراشهی کنترلر (Firmware) قابل بازنویسی و ارتقاء نباشد، یا اگر مشکلی در قالببندی وجود داشته باشد عملیات با اعلام اخطار قطع شده و در غیر این صورت پیامی مبنی بر تائید عملکرد فلش نمایش داده خواهد شد.
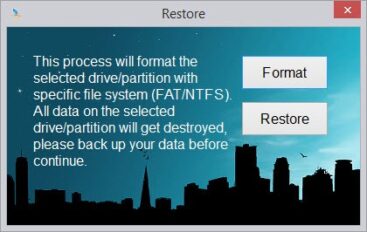
تائید عملکرد فلش در برنامه Phison Restore
با زدن کلید Restore عملیات بررسی فلش آغاز میشود. این عملیات بسته به نوع، مدل و حجم فلش ممکن است زمانی تا 3 دقیقه نیز داشته باشد. اگر در هنگام بررسی زمان از 3 دقیقه بیشتر شد، یکبار دیگر عملیات را تکرار کنید و درصورتیکه باز هم عملیات بیش از 3 دقیقه زمان برد کالا با کد (F4) قابل پذیرش است.
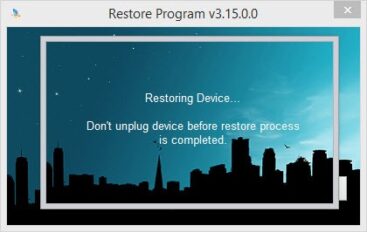
عملیات در حال انجام در برنامه Phison Restore
بهتر است وضعیت سلامت فلش را با سایر نسخهها هم بررسی کنید. چون ممکن است اطلاعات فریمور فلش معیوب شما در نسخهای که در حال استفاده از آن هستید، نباشد. اگر فلش در نسخههای مختلف درست نشد، بسته به نوع آسیب فلش پیام خطایی در برنامه مشاهده خواهد شد.
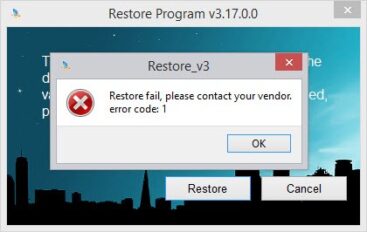
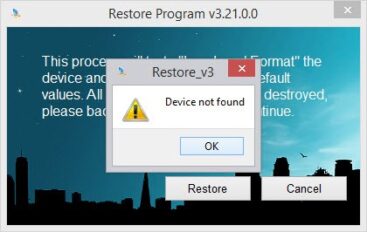 نمونهی پیام خطای برنامه Phison Restore
نمونهی پیام خطای برنامه Phison Restore
درصورتیکه نرمافزار بتواند فلش را درست کند، یا فلش را پس از بررسی سالم تشخیص دهد، پیام موفقیتآمیز بودن عملیات نمایش داده خواهد شد. اگر فلش در بررسی کپی اطلاعات هم مشکلی نداشت، کالا در اکثر مواقع دارای عملکرد مطلوبی خواهد بود.
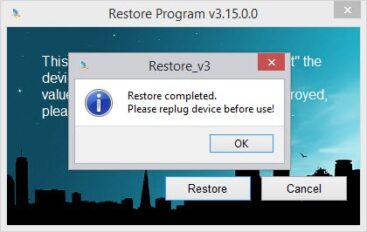
پیام تائید اتمام عملیات Phison Restore
4.2.2.2- برنامه Phison225103
یکی دیگر از نرمافزارهایی که در این راهنما به شما آموزش میدهیم نرمافزار Phison225103 است. این نرمافزار به دلیل آنکه تراشههای خیلی جدید را تحت پوشش قرار نمیدهد بیشتر برای فلشهایی استفاده میشود که زمان تولید آنها قدیمی است.
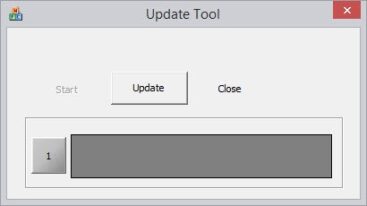
نمای برنامه Phsion Update Tool 225103
برای استفاده از این نرمافزار کافی است تا ابتدا کلید Update را فشار دهید تا فلش شما درصورتیکه شناسایی نشده است، شناسایی شود. درصورتیکه فلش بهصورت صحیح توسط برنامه شناسایی شود، حجم فلش در کادر پایین برنامه دیده میشود.
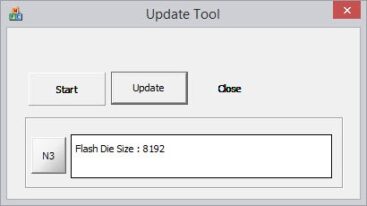
شناسایی حجم فلش توسط برنامه Phsion Update Tool 225103
کلید Start را فشار دهید. با توجه به اینکه اطلاعات شما بعد از کار با این برنامه از بین خواهد رفت نرمافزار از شما تائید ادامهی عملیات را میخواهد.
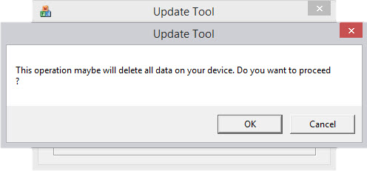 درخواست تائید آغاز عملیات بررسی در برنامه Phsion Update Tool 225103
درخواست تائید آغاز عملیات بررسی در برنامه Phsion Update Tool 225103
درصورتیکه عملیات موفقیتآمیز باشد پیام تائید و در غیر این صورت پیام عدم تائید توسط برنامه نمایش داده خواهد شد.
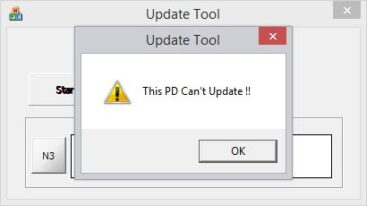
پیام عدم موفقیت در تعمیر فلش در برنامه Phison225103
نکته: به یاد داشته باشید که باتوجه به اینکه برنامه Phison225103 مدتها پیش طراحی شده و برای فلشهایی با چیپهای منقضی شده کاربری دارد، احتمال اینکه فلشهای جدید را شناسایی نکند، بسیار زیاد است.
4.2.3- تراشههای Innostor
کمپانی Innostor یکی از بزرگترین تولیدکنندگان تراشههای پر سرعت USB3 و تراشههای کنترلر مدارهای مبدل هارد و همچنین SSD در جهان است. این کمپانی با بهرهگیری از تجارب مهندسان خود، از بنیانگذاران تکنولوژیهای جدید در عرصه دستگاههای ذخیرهسازی است. اکثر تراشههای تولید شده توسط این شرکت دارای سرعتهای بسیار مطلوبیاست و اکثر دستگاههای جدید به خوبی با این تراشهها ارتباط برقرار میکنند.
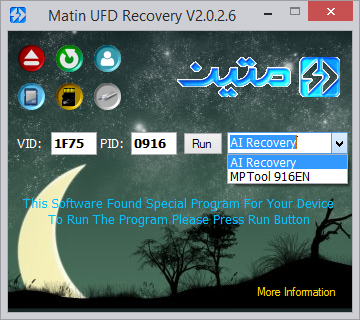
Innostor ComboBox
4.2.3.1- برنامه AI Recovery
این برنامه گرچه کلیه تراشههای این شرکت را پشتیبانی نمیکند، ولی به دلیل سهولت در استفاده از این برنامه، اکثر تعمیر کنندگان فلش از برنامه AI Recovery برای اکثر مدلهای تراشههای Innostor استفاده میکنند. کاربری این برنامه بسیار ساده است ولی سهولت کار با این برنامه را به عنوان نقطه ضعف آن در نظر نگیرید. حتی میتوان به نتیجهی اعلام شده توسط آن تا حد بسیار زیادی اعتماد کرد. از سری تراشههایی که در این برنامه قابلیت تعمیر آنها توسط پرسنل دفاتر خدمات شرکت متین بررسی شده است، میتوان به مدلهای IS902، IS903، IS906 و چند نمونه از IS916 اشاره کرد. که همگی در فلشهای USB3 شرکت سیلیکون پاور، Apacer و PQI مشاهده شدهاند.
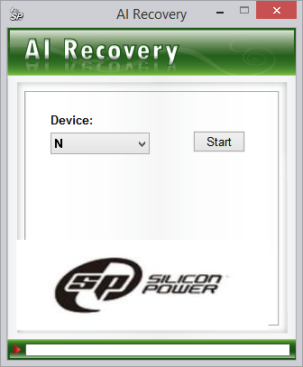
نمای صفحه اصلی برنامه AI Recovery
برای شروع بعد از اجرا برنامه دقت کنید که آیا برنامه درایو فلش را شناسایی کرده است یا خیر اگر فلش درست شناسایی شده باشد نام درایو فلش در کادر Device نمایش داده خواهد شد.
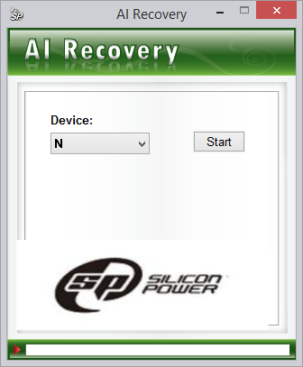
شناسایی درایو در برنامه AI Recovery
برای استفاده از این برنامه کافیست تا کلید Start را فشار دهید تا عملیات تعمیر فلش آغاز شود.
با توجه به اینکه اطلاعات بعد از تعمیر و بررسی در دسترس نخواهند بود و به بسیار بسیار سخت قابل ریکاوری خواهد بود، برنامه از شما تائید ادامهی کار را خواهد خواست. در پیام زیر به شما توصیه میشود تا قبل از زدن کلید تائید ابتدا از اطلاعات داخل فلش بهصورت کامل بکاپ تهیه کنید. علاوه بر این اشاره شده است که تا قبل از اتمام عملیات بررسی، فلش را جدا نکنید و مراقب باشید تا برق دستگاه قطع نشود.
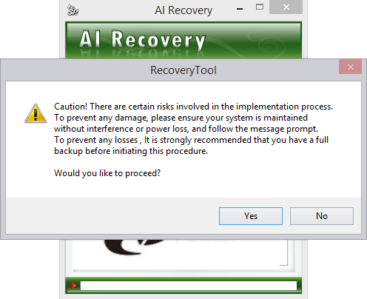
پیام تائید ادامه مراحل در برنامه AI Recovery
به محض فشردن کلید Yes توسط شما، عملیات بررسی و فرمت فلش مورد نظر آغاز خواهد شد. در این برنامه روند تکمیل عملیات با رنگ زرد در کادر مخصوصی که در پایین برنامه در نظر گرفتهشده است مشاهده میشود. میتوان روند عملیات بررسی و فرمت را از این نوار تشخیص داد زیرا این نوار پس از هر بررسی مقداری به جلو میرود. درصورتیکه زمانی بیش از ۵ دقیقه برای پیشروی این عملیات بررسی سپری شد (یعنی نوار زرد رنگ بعد از ۵ دقیقه هیچ پیشرفتی را نشان نداد) برنامه را متوقف کرده فلش را از دستگاه جدا کرده و مجدد متصل کنید. پس از آن برنامه را بسته و دوباره اجرا کنید و سپس مراحل را یک بار دیگر تکرار کنید. اگر باز هم عملیات طولانی شد یا برنامه در هر صورت به شما پیام خطا داد، میتوانید کد خطای کالا را (F4) در نظر بگیرید.
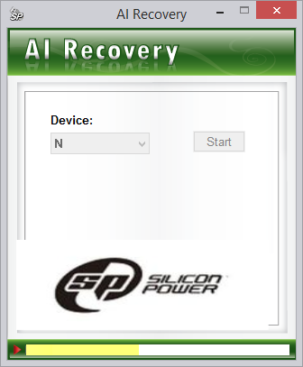
نمایش پیشرفت عملیات با رنگ زرد در کادر پایین برنامهی AI Recovery
اگر برنامه با خطایی مواجه شود با اخطاری شما را از این خطا مطلع میکند. در نظر داشته باشید که علامت خطایی که در تصویر زیر مشاهده میکنید میتواند همراه با پیامهای متنوعی به نمایش گذاشته شود و در هر صورت هر کدام از این پیامهای خطا میتواند نشانگر خطا در قسمتی از بررسیهای انجام شده بر روی فلش باشد.
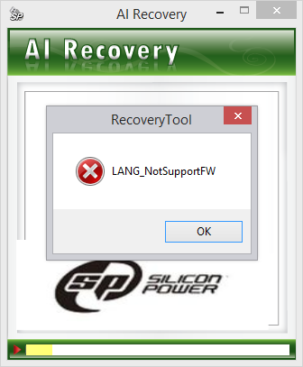
مشاهده پیام خطا در برنامه AI Recovery
اگر فلش فاقد خطا بود در این صورت عملکرد کالا توسط برنامه تائید شده و پیامی مشابه پیامی که در تصویر زیر مشاهده میکنید دیده خواهد شد. اگر پیام تائید را مشاهده کردید کلید OK را فشار دهید تا برنامه بسته شود. سپس فلش را از سیستم جدا کرده و مجدد متصل کنید. اگر فلش بهصورت صحیح شناسایی شد، میتوان پس از بررسی کپی، کالا را به عنوان کالای سالم در نظر گرفت.
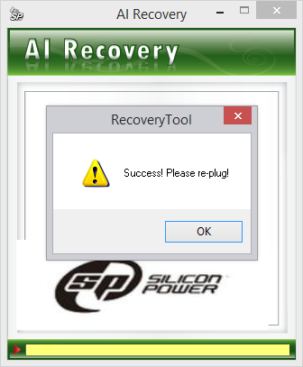
تائید سلامت فلش در برنامه AI Recovery
4.2.3.2- برنامه Innostor MPTool 916EN
درصورتیکه عملیات موفقیتآمیز نبود و در قسمت PID عبارت 0916 درج گردیده بود برنامه دیگری را نیز میتوانید به کار بگیرید تا شانس درست کردن فلشتان را بالا ببرید. برای اینکار لازم است تا پس از شناسایی فلش شما، از ComboBox مقابل کلید Run گزینه MPTool 916EN را انتخاب کرده و سپس کلید Run را فشار دهید تا برنامه مورد نظر بهصورت خودکار اجرا شود.
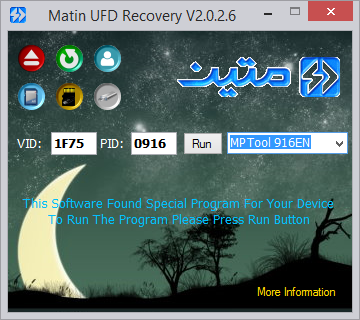
انتخاب برنامه MPTool 916EN
این برنامه شبیه برنامه SMI Mass Production Tool است و روش کار با آن بسیار مشابه این نرمافزار است.
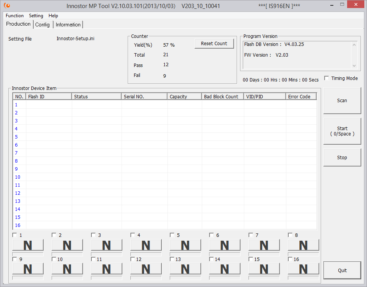 نمای برنامه Innostor MPTool 916EN
نمای برنامه Innostor MPTool 916EN
نکته: تأکید میکنیم که برنامه فوق فقط برای چیپهای مدل Innostor IS916 کاربری داشته و از سایر مدلهای کمپانی Innostor پشتیبانی نمیکند.
برای کار با این برنامه ابتدا کلید Scan را فشار دهید تا فلش شما توسط برنامه شناسایی شود. این برنامه تعداد زیاد از فلشها با تراشهی Innostor را شناسایی میکند، اما قادر به رفع ایراد کلیه این فلشها نیست. اگر اطلاعات تعمیر فلش در برنامه موجود نباشد، برنامه پیام متفاوتی را نشان خواهد داد که نشان دهندهی این امر است که با وجود شناسایی فلش توسط برنامه، امکان تعمیر فلش میسر نیست.
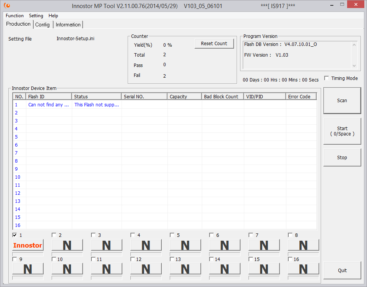
شناسایی فلش با تراشه متفرقه در برنامهی Innostor MPTool 916EN
درصورتیکه فلش بدون مشکل شناسایی شد در یکی از کادرهای برنامه مشخصات فلش شما نمایش داده شده و عدد مربوط به پورت فلش، در پایین برنامه تیک میخورد. برای آغاز عملیات تعمیر کلید Start را فشار دهید.
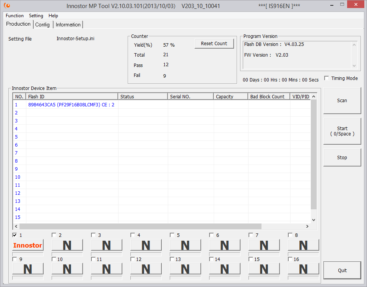
شناسایی صحیح فلش در برنامهی Innostor MPTool 916EN
این برنامه عملیاتهای متفاوتی را انجام داده و فلش را از جوانب متقاوتی بررسی میکند. برخی از بررسیهایی که این برنامه انجام میدهد را میتوانید در تصویر زیر مشاهده کنید.
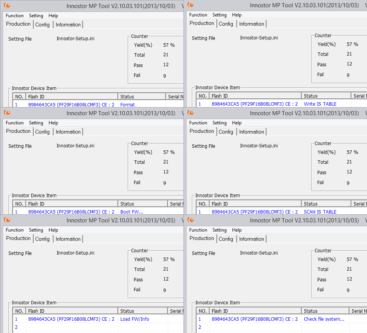
چند نمونه از عملیات مختلفی که در برنامهی Innostor MPTool 916EN روی یک فلش انجام میشود
پس اینکه عملیات تعمیر انجام شد اگر نوشتههایی با رنگ قرمز دیده شد و بر روی شماره پورت شما یک X قرمز دیده شد کالای شما غیرقابل تعمیر بوده و با کد (F4) قابل پذیرش است.
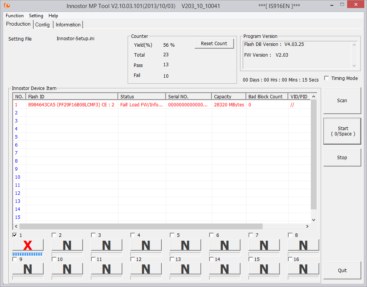
عدم تائید عملکرد فلش در برنامه Innostor MPTool 916EN
در غیر این صورت نوشتهها به رنگ آبی یا سبز بوده و روی شماره پورت شما یک O سبز رنگ دیده خواهد شد که این نشان دهندهی سالم بودن یا درست شدن فلش شما است.
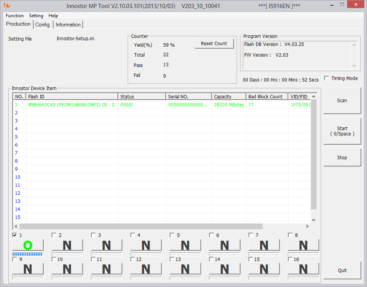
تائید عملکرد فلش در برنامه Innostor MPTool 916EN
4.2.3 تراشههای Innostor
کمپانی Innostor یکی از بزرگترین تولیدکنندگان تراشههای پر سرعت USB3 و تراشههای کنترلر مدارهای مبدل هارد و همچنین SSD در جهان است. این کمپانی با بهرهگیری از تجارب مهندسان خود، از بنیانگذاران تکنولوژیهای جدید در عرصه دستگاههای ذخیرهسازی است. اکثر تراشههای تولید شده توسط این شرکت دارای سرعتهای بسیار مطلوبیاست و اکثر دستگاههای جدید به خوبی با این تراشهها ارتباط برقرار میکنند.
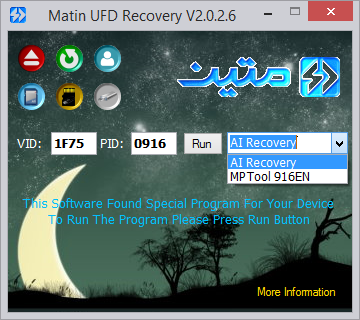
Innostor ComboBox
4.2.3.1 برنامه AI Recovery
این برنامه گرچه کلیه تراشههای این شرکت را پشتیبانی نمیکند، ولی به دلیل سهولت در استفاده از این برنامه، اکثر تعمیر کنندگان فلش از برنامه AI Recovery برای اکثر مدلهای تراشههای Innostor استفاده میکنند. کاربری این برنامه بسیار ساده است ولی سهولت کار با این برنامه را به عنوان نقطه ضعف آن در نظر نگیرید. حتی میتوان به نتیجهی اعلام شده توسط آن تا حد بسیار زیادی اعتماد کرد. از سری تراشههایی که در این برنامه قابلیت تعمیر آنها توسط پرسنل دفاتر خدمات شرکت متین بررسی شده است، میتوان به مدلهای IS902، IS903، IS906 و چند نمونه از IS916 اشاره کرد. که همگی در فلشهای USB3 شرکت سیلیکون پاور، Apacer و PQI مشاهده شدهاند.
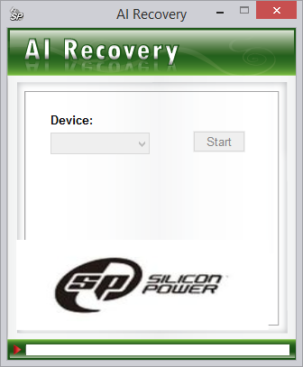 نمای صفحه اصلی برنامه AI Recovery
نمای صفحه اصلی برنامه AI Recovery
برای شروع بعد از اجرا برنامه دقت کنید که آیا برنامه درایو فلش را شناسایی کرده است یا خیر اگر فلش درست شناسایی شده باشد نام درایو فلش در کادر Device نمایش داده خواهد شد.
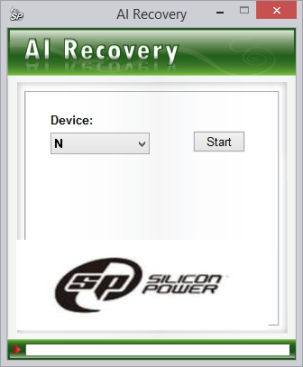 شناسایی درایو در برنامه AI Recovery
شناسایی درایو در برنامه AI Recovery
برای استفاده از این برنامه کافیست تا کلید Start را فشار دهید تا عملیات تعمیر فلش آغاز شود.
با توجه به اینکه اطلاعات بعد از تعمیر و بررسی در دسترس نخواهند بود و به بسیار بسیار سخت قابل ریکاوری خواهد بود، برنامه از شما تائید ادامهی کار را خواهد خواست. در پیام زیر به شما توصیه میشود تا قبل از زدن کلید تائید ابتدا از اطلاعات داخل فلش بهصورت کامل بکاپ تهیه کنید. علاوه بر این اشاره شده است که تا قبل از اتمام عملیات بررسی، فلش را جدا نکنید و مراقب باشید تا برق دستگاه قطع نشود.
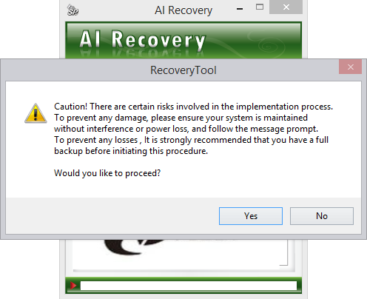
پیام تائید ادامه مراحل در برنامه AI Recovery
به محض فشردن کلید Yes توسط شما، عملیات بررسی و فرمت فلش مورد نظر آغاز خواهد شد. در این برنامه روند تکمیل عملیات با رنگ زرد در کادر مخصوصی که در پایین برنامه در نظر گرفتهشده است مشاهده میشود. میتوان روند عملیات بررسی و فرمت را از این نوار تشخیص داد زیرا این نوار پس از هر بررسی مقداری به جلو میرود. درصورتیکه زمانی بیش از ۵ دقیقه برای پیشروی این عملیات بررسی سپری شد (یعنی نوار زرد رنگ بعد از ۵ دقیقه هیچ پیشرفتی را نشان نداد) برنامه را متوقف کرده فلش را از دستگاه جدا کرده و مجدد متصل کنید. پس از آن برنامه را بسته و دوباره اجرا کنید و سپس مراحل را یک بار دیگر تکرار کنید. اگر باز هم عملیات طولانی شد یا برنامه در هر صورت به شما پیام خطا داد، میتوانید کد خطای کالا را (F4) در نظر بگیرید.
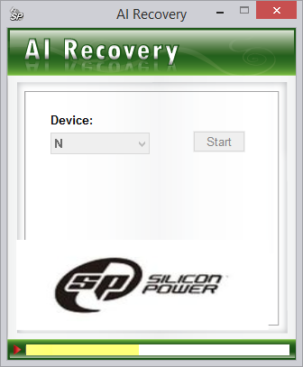
نمایش پیشرفت عملیات با رنگ زرد در کادر پایین برنامهی AI Recovery
اگر برنامه با خطایی مواجه شود با اخطاری شما را از این خطا مطلع میکند. در نظر داشته باشید که علامت خطایی که در تصویر زیر مشاهده میکنید میتواند همراه با پیامهای متنوعی به نمایش گذاشته شود و در هر صورت هر کدام از این پیامهای خطا میتواند نشانگر خطا در قسمتی از بررسیهای انجام شده بر روی فلش باشد.
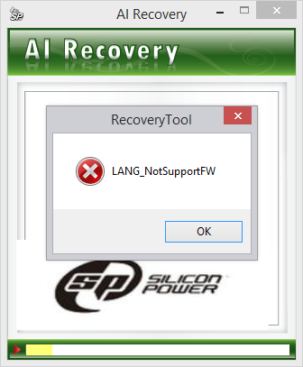
مشاهده پیام خطا در برنامه AI Recovery
اگر فلش فاقد خطا بود در این صورت عملکرد کالا توسط برنامه تائید شده و پیامی مشابه پیامی که در تصویر زیر مشاهده میکنید دیده خواهد شد. اگر پیام تائید را مشاهده کردید کلید OK را فشار دهید تا برنامه بسته شود. سپس فلش را از سیستم جدا کرده و مجدد متصل کنید. اگر فلش بهصورت صحیح شناسایی شد، میتوان پس از بررسی کپی، کالا را به عنوان کالای سالم در نظر گرفت.
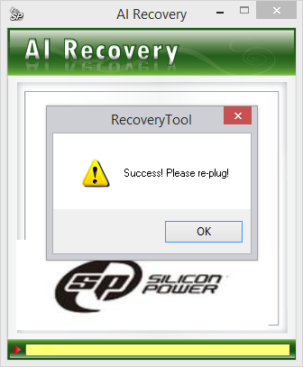
تائید سلامت فلش در برنامه AI Recovery
4.2.3.2- برنامه Innostor MPTool 916EN
درصورتیکه عملیات موفقیتآمیز نبود و در قسمت PID عبارت 0916 درج گردیده بود برنامه دیگری را نیز میتوانید به کار بگیرید تا شانس درست کردن فلشتان را بالا ببرید. برای اینکار لازم است تا پس از شناسایی فلش شما، از ComboBox مقابل کلید Run گزینه MPTool 916EN را انتخاب کرده و سپس کلید Run را فشار دهید تا برنامه مورد نظر بهصورت خودکار اجرا شود.
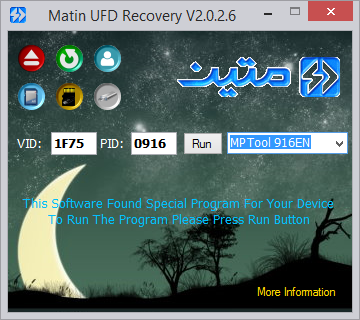
انتخاب برنامه MPTool 916EN
این برنامه شبیه برنامه SMI Mass Production Tool است و روش کار با آن بسیار مشابه این نرمافزار است.
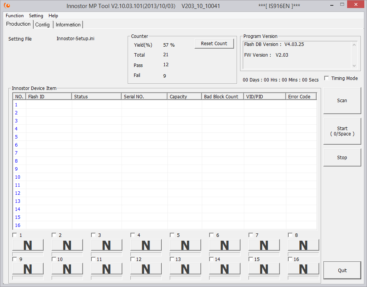
نمای برنامه Innostor MPTool 916EN
نکته: تأکید میکنیم که برنامه فوق فقط برای چیپهای مدل Innostor IS916 کاربری داشته و از سایر مدلهای کمپانی Innostor پشتیبانی نمیکند.
برای کار با این برنامه ابتدا کلید Scan را فشار دهید تا فلش شما توسط برنامه شناسایی شود. این برنامه تعداد زیاد از فلشها با تراشهی Innostor را شناسایی میکند، اما قادر به رفع ایراد کلیه این فلشها نیست. اگر اطلاعات تعمیر فلش در برنامه موجود نباشد، برنامه پیام متفاوتی را نشان خواهد داد که نشان دهندهی این امر است که با وجود شناسایی فلش توسط برنامه، امکان تعمیر فلش میسر نیست.
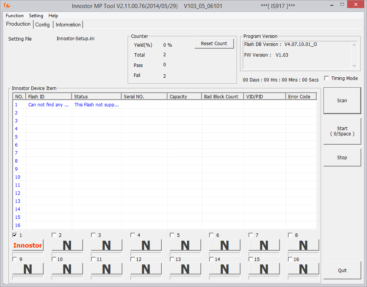
شناسایی فلش با تراشه متفرقه در برنامهی Innostor MPTool 916EN
درصورتیکه فلش بدون مشکل شناسایی شد در یکی از کادرهای برنامه مشخصات فلش شما نمایش داده شده و عدد مربوط به پورت فلش، در پایین برنامه تیک میخورد. برای آغاز عملیات تعمیر کلید Start را فشار دهید.
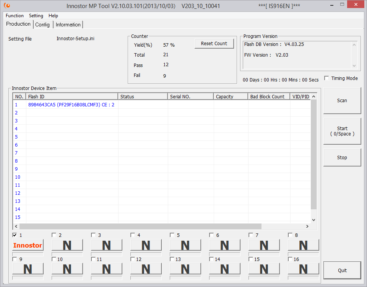
شناسایی صحیح فلش در برنامهی Innostor MPTool 916EN
این برنامه عملیاتهای متفاوتی را انجام داده و فلش را از جوانب متقاوتی بررسی میکند. برخی از بررسیهایی که این برنامه انجام میدهد را میتوانید در تصویر زیر مشاهده کنید.
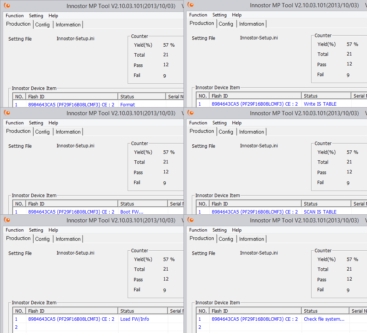
چند نمونه از عملیات مختلفی که در برنامهی Innostor MPTool 916EN روی یک فلش انجام میشود
پس اینکه عملیات تعمیر انجام شد اگر نوشتههایی با رنگ قرمز دیده شد و بر روی شماره پورت شما یک X قرمز دیده شد کالای شما غیرقابل تعمیر بوده و با کد (F4) قابل پذیرش است.
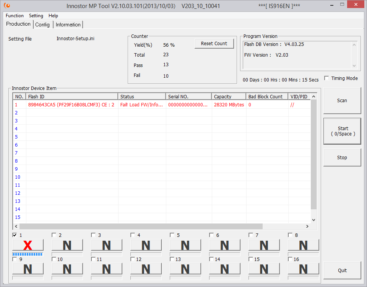
عدم تائید عملکرد فلش در برنامه Innostor MPTool 916EN
در غیر این صورت نوشتهها به رنگ آبی یا سبز بوده و روی شماره پورت شما یک O سبز رنگ دیده خواهد شد که این نشان دهندهی سالم بودن یا درست شدن فلش شما است.
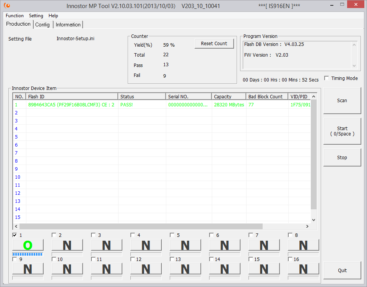
تائید عملکرد فلش در برنامه Innostor MPTool 916EN
4.2.4- تراشههای ITE (USBest)
کمپانی ITE با نام تجاری INTEGRATED TECHNOLOGY EXPRESS در کشور تایوان مشغول به فعالیت است. در یک بازه زمانی تراشههای مربوط به فلشهای خود را با نام USBest روانه بازار کرد، اما بعد از مدتی در خط تولید خود نامش به ITE تغییر داد، نرمافزار Urescue که این کمپانی ارائه داده از ابتدا تاکنون تغییر ظاهری زیادی نداشته است و در دو قالب مشاهده میشود.
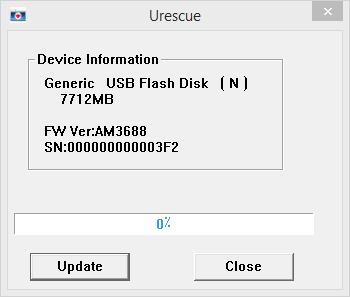
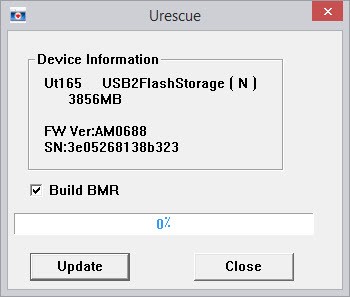
نمای برنامه Urescue
4.2.4.1- برنامه Urescue
کار با این برنامه بسیار ساده است با توجه به اینکه در برنامه URescue اگر چیپ توسط برنامه شناسایی نشود، برنامه اجرا نمیشود، پس قسمتی را برای شناسایی فلش نداریم و فلش در زمان باز شدن برنامه شناسایی شده است. اگر تراشهی فلش متصل شده به سیستم، قابلیت بررسی و به روزرسانی توسط برنامه را نداشته باشد پیامی را مشاهده خواهید کرد که نشان دهندهی همین امر است.

لحظهی شناسایی فلش در برنامه Urescue
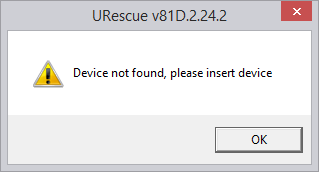
عدم شناسایی فلش در برنامه Urescue
کافی است تا کلید Update را فشار دهید تا عملیات آغاز شود. نکتهای که باید رعایت شود این است که، اگر برنامه عبارت Build BMR را به عنوان گزینهی انتخابی به شما نشان داد، تیک مربوط به آن را بزنید.
با توجه به اینکه اطلاعات فلش در صورت آغاز عملیات از بین خواهد رفت برنامه تائید ادامهی عملیات را از شما خواهد خواست. دقت کنید که اگر اطلاعات مهمی را روی فلش دارید و این اطلاعات برای شما قابل دسترس هستند حتماً قبل از زدن کلید OK از این اطلاعات نسخهی پشتیبان تهیه کنید. اگر اطلاعات در دسترس نیستند یا اطلاعات مهمی را روی فلش ندارید میتوانید با زدن کلید OK عملیات را آغاز کنید.
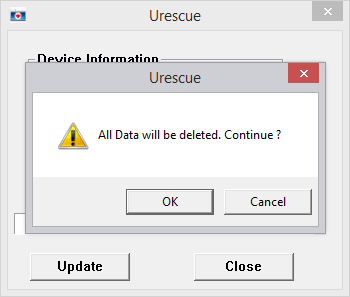
پرسش ادامهی مراحل بررسی در برنامه Urescue
درصورتیکه فلش تعمیر نشد پیامی مبتنی بر عدم تائید اطلاعات نمایش داده خواهد شد، این پیام نشان دهنده این امر است که قسمتی از عملیات بررسی بهصورت صحیح پیشرفت نداشته است. که در این صورت کد خطای فلش مذکوز (F4) خواهد بود.
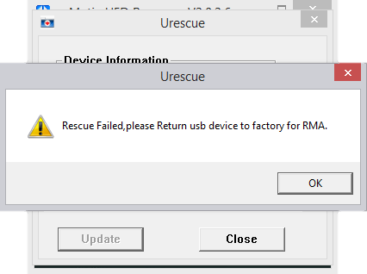
عدم تائید عملکرد دستگاه در برنامه Urescue
در غیر این صورت پیام تائید عملکرد دستگاه نمایش داده میشود. و در صورت تائید بررسی کپی، کالا به عنوان سالم شناخته خواهد شد.
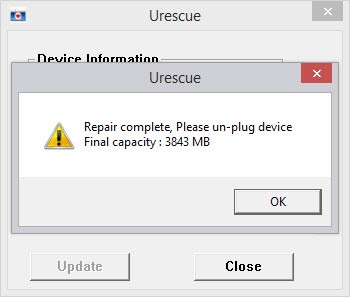
تائید عملکرد دستگاه در برنامه Urescue
4.2.5- تراشههای Appotech
شرکت Appotech از سال ۲۰۰۳ در آمریکا شروع به ساخت تراشههای نیمه رسانا برای مصرف های گوناگون نمود. اکثر تراشههای این شرکت که به نام DM هم شناخته میشوند بر روی فلشها استفاده میشوند.
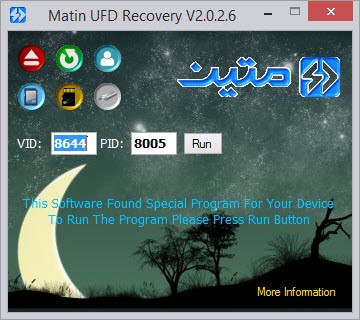
Appotech ComboBox
4.2.5.1- برنامه Matin Appotech Recovery
گرچه این شرکت نرمافزارهای بررسی و تعمیر فلش زیادی را روانهی بازار کرده است، اما تا به حال فقط نرمافزار Longsys RepairBox که فقط بر روی فلشهایی با مشخصاتVID=8644 PID=8005 کار میکند، تنها نرمافزاری بوده است که عمکرد مطلوبی را داشته است.
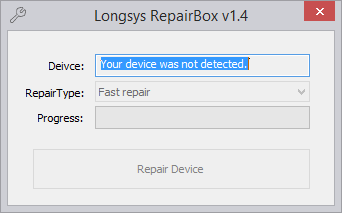
نمایی از نسخه اصلی برنامه Longsys RepairBox
اما این برنامه یک مشکل اساسی داشت. برای استفاده از این برنامه باید حتماً از ویندوزی استفاده میشد که تنظیمات Region آن بهصورت English میبود. اگر تنظیمات غیر از این بود برنامه فلش را شناسایی میکرد اما عملیات بررسی انجام نمیشد.
عملاً این برنامه در ایران که تنظیمات Region در اکثر سیستمها بر روی فارسی تنظیم شده است، غیرقابل استفاده بود. پس برای رفع این مشکل تغییراتی را در آن ایجاد کردیم. ما روند تغییرات را برای شما توضیح میدهیم تا بدانید تغییراتی که اعمال شده گرچه در رجیستری ویندوز انجام میشود اما این تغییرات روند خرابکارانهای را در پیش نمیگیرند.
همراه این برنامه دستوراتی اجرا میشود که تنظیمات Region ویندوز شما را بهصورت یک فایل .Reg پشتیبانگیری کرده و سپس نسخهی ذخیره شده در خود که به انگلیسی است را بر روی ویندوز اعمال میکند تا تنظیمات Region به انگلیسی تغییر کند. سپس برنامه اجرا خواهد شد، پس از اتمام عملیات بررسی و به محض بستن برنامه اصلی، تنظیماتی که قبلاً توسط برنامه ذخیره شده بود، مجدد در رجیستری ویندوز بارگذاری خواهد شد. پس در این حالت میتوان از این برنامه بر روی کلیه ویندوزها با هر زبانی استفاده کرد.
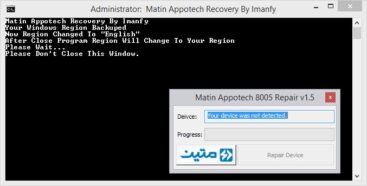
نمایی از محیط برنامهی Matin Appotech Recovery
نکته: در هنگام اجرای این برنامه از بستن پنجره مشکی CMD خودداری کنید، در غیر این صورت تنظیمات Region ویندوز به انگلیسی تغییر خواهد کرد.
اگر در هنگام کار با این برنامه پنجره مشکی رنگی که مشاهده میشود (CMD) عمداً یا سهواً بسته شد جای نگرانی نیست کافی است تا از قسمت Region که در Control Panel ویندوز قرار دارد، تنظیمات Region را مجدداً به حالت دلخواه خود تنظیم کنید. روند تغییر Region به زبانهای دیگر از جمله فارسی زمانی اهمیت پیدا میکند که در برخی از برنامههای فارسی، اعداد با فرمت انگلیسی نمایش داده میشود. گاهی نیز ممکن است برخی برنامههای فارسی (مخصوصاً برنامههای حسابداری و انبارداری و چاپ چک) اجرا نشده یا بهصورت صحیح اجرا نشوند. در این صورت باید حتماً تنظیمات مخصوص به قسمت Region به فارسی تغییر کند.
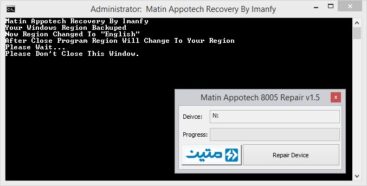
پنجره CMD تا پایان عملیات تعمیر باید باز بماند
تأکید میکنیم که برای استفاده از برنامهی Matin Appotech Recovery میبایست حتماً مشخصات شناسایی فلش شما بهصورت VID=8644 PID=8005 باشد یعنی علاوه بر اینکه تراشه فلش شما باید Appotech باشد الزاماً باید نوعی از تراشه باشد که PID آن 8005 باشد. در غیر این صورت کلید شروع عملیات فعال نشده و پیام Your device was not detected. در کادر Device: مشاهده میشود.
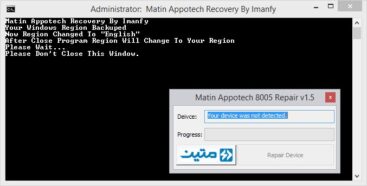
عدم شناسایی فلش در برنامهی Matin Appotech Recovery
اگر فلش درستی را برای تعمیر با این برنامه انتخاب کرده باشید، کافی است کمی صبر کنید تا فلش شما توسط برنامه شناخته شده و نام درایو آن در برنامه دیده شود. البته در نظر داشته باشید که اگر فلش شما VID-PID ای که در بالا به آن اشاره شد را داشته، و طبق آموزشهایی که قبلاً دادهایم فلش F2 نیز نباشد در زمان خیلی کوتاهی توسط برنامه شناسایی خواهد شد.
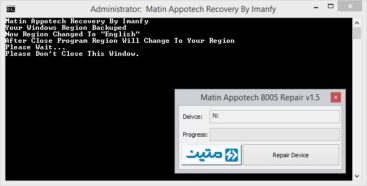
شناسایی فلش در برنامهی Matin Appotech Recovery
اگر اطلاعات مهمی در فلش دارید بهتر است تا درصورتیکه اطلاعات فلش شما دیده میشود و میتوانید آنها را از فلش کپی کنید، قبل از انجام عملیات بررسی، اطلاعات را کپی کنید چون این برنامه بدون پیام، شروع به تعمیر فلش خواهد کرد.
برای شروع عملیات کلید![]() را فشار دهید. تأکید میکنیم که دقت کنید که اطلاعات مهمی در فلش نداشته باشید چون بهمحض زدن این کلید عملیات بررسی آغاز خواهد شد.
را فشار دهید. تأکید میکنیم که دقت کنید که اطلاعات مهمی در فلش نداشته باشید چون بهمحض زدن این کلید عملیات بررسی آغاز خواهد شد.
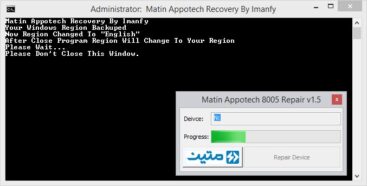
برنامهی Matin Appotech Recovery در حال بررسی وضعیت فلش
درصورتیکه برنامه در مراحل بررسی با مشکل مواجه شود پیام خطایی از سمت برنامه نمایش داده خواهد شد. البته هنوز هم جای امیدواری وجود دارد. مراحل بررسی را با جدا کردن و اتصال مجدد فلش تکرار کنید. دقت کنید که حتماً باید فلش یکبار از سیستم جدا شده و مجدد به سیستم متصل گردد. اگر پس از بررسی مجدد فلش بازهم این پیام را مشاهده کردید این به این معناست که فلش غیرقابل تعمیر بوده و میتوان کد خطای (F4) را به آن تخصیص داد. اگر فلش شما سایر شرایط خدمات پس از فروش را دارا باشد توسط دفاتر خدمات پس از فروش قابل پذیرش خواهد بود.
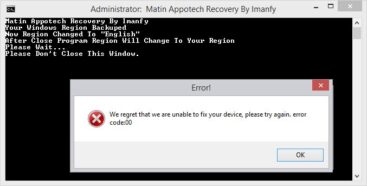
برنامهی Matin Appotech Recovery در حال بررسی وضعیت فلش
اگر در طی بررسیهایی که برنامه روی فلش شما انجام میدهد، خطایی را در فلش پیدا نکند. پیامی را به شما نشان خواهد داد که نشاندهنده این امر است که فلش با موفقیت مراحل بررسی را پشت سر گذاشته و هماکنون قابل استفاده است.
در صورت فشردن کلید OK در این پیام، صدای بوق کوتاهی از سیستم شما شنیده خواهد شد و این به معنای اتمام عملیات تعمیر است.
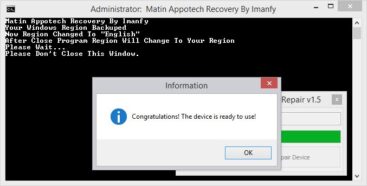
اتمام موفقیتآمیز عملیات بررسی فلش در برنامهی Matin Appotech Recovery
حالا برای بازگشت تنظیمات Region ویندوز به حالت قبل، کافی است تا بر روی مربع قرمز رنگ![]() بالای برنامه کلیک کنید تا پس از بسته شدن پنجرهی CMD اطلاعات Region که از قبل توسط برنامه ذخیره شده، بازنشانی گردد.
بالای برنامه کلیک کنید تا پس از بسته شدن پنجرهی CMD اطلاعات Region که از قبل توسط برنامه ذخیره شده، بازنشانی گردد.
4.2.6- تراشههای سایر برندها
با توجه به اینکه سایر برنامههای موجود برای تعمیر فلشها دارای عملکرد مطلوبی نبوده و یا بسیار کم استفاده میشوند از توضیح سایر موارد در این راهنما خودداری میکنیم.
شما میتوانید با مراجعه به
Start Menu>>Matin>>Matin UFD Recovery>>>Programs
لیست کامل برنامههای موجود در پکیج نرمافزاری متین را مشاهده نمایید.
4.3- پیامهای برنامه
– Not Found:
زمانی که تراشهی کنترلر دستگاه توسط برنامه شناسایی شود، اما نرمافزار مرتبط با این تراشه در آرشیو ابزاری برنامه موجود نباشد، این پیام دیده میشود.
– Please Paste F1-1 Label on UFD and Return to Central Office:
تراشه QS یکی از تراشههای نو پایی هستند که در حیطه حافظه شروع به کار کردهاند. لازم است تا با برنامه QS UFD Recovery Tool موجود در پوشه Programs، کالا را بررسی و پس از تعمیر با بررسی سرعت صحت عملکرد دستگاه را تائید کنید. درصورتیکه سرعت میانگین این تراشه پایینتر از 4 مگابایت در ثانیه بود، میتوانید کالا را با کد F1-1 پذیرش کنید.
– This Software Found Special Program For Your Device To Run The Program Please Press Run Button:
این پیام زمانی مشاهده میشود که برنامه تراشه را شناسایی و برنامه مرتبط با آن را در آرشیو داشته باشد.
– Program Detected VID=1005 PID=B113 Chip This Chip Is MultiBrand Chip. Please Run ChipGenius And Use Special Programs With Controller Vendor Name:
این پیام زمانی مشاهده میشود که VID/PID کالا 1005/B113 یا 1005/B128 باشد. کلیه فلشهایی که این مشخصه را دارند مربوط به شرکت Apacer هستند. با توجه به اینکه تراشه اینگونه فلشها متنوع هستند، پس باید برای تعمیر یا بررسی آنها ابتدا ChipGenius را اجرا کرده و بعد از مشخص شدن برند تراشهی کنترلر، برنامه مرتبط با آن را از پوشه Programs اجرا کرده و سلامت آن را بسنجید.
– .Program Detect “AlcorMicro” Chip On Your UFD Device. To Repair Your Device Try To Use Matin Storage Formatter:
یکی دیگر از کمپانیهای تولیدکننده تراشههای فلشها شرکت AlcorMicro است. با توجه به اینکه هنوز برنامه مطلوبی توسط این کمپانی معرفی نشده است. درصورتیکه فلش با برنامهی Matin Storage Formatter قالببندی نشود، ما کالاهای این برند را با کد (F4) پذیرش میکنیم.
– Program Detected Silicon Power Reader Please Unplug Your Reader And Try Again:
این پیام زمانی مشاهده میشود که به سیستم شما Reader سیلیکون پاور متصل باشد، یادآوری میکنیم که برای بررسی فلشها با برنامه Matin UFD Recovery نباید هیچ کالای دیگری از این خانواده به سیستم متصل باشد.
– The Program Has Found More Than One USB Device Please Remove All Devices and Connect Only One USB Device:
این پیام در هنگام شناسایی بیش از یک دستگاه متصل به سیستم مشاهده میشود. برای ادامه کار لازم است که تنها یک دستگاه به سیستم متصل باشد.
مبحث تعمیر فلشها در این قسمت به پایان رسید. اما توجه داشته باشید که برای تائید صحت عملکرد فلش پس از بررسی و رفع ایراد الزاماً بررسی کپی را نیز انجام دهید، برای این کار کافی است که فلش را بکشید و دوباره متصل کنید، سپس چند فایل (ترجیحاً بیشتر از 100 مگابایت) داخل فلش کپی کنید تا عملکرد سرعت آن نیز سنجیده شود.
5- مراحل بررسی و رفع ایراد مموری
برای بررسی مموریها در این مجموع برنامه دو نرمافزار ارائهشده است که در ادامه به توضیح آنها میپردازیم.
همانگونه که برای تائید بررسی سرعت فلشها به شما توصیه کردیم که بعد از انجام مراحل بررسی (با برنامههای مرتبط با تراشهی کنترلر فلش)، حتماً فلش را کشیده و مجدد متصل کرده و چند فایل داخل آن کپی کنید، برای مموریها نیز این رویه را پیشنهاد میکنیم. ابتدا مموری را با برنامه Matin Memory Formatter بررسی کنید. درصورتیکه مراحل بررسی با موفقیت انجام شد، همان مموری را با برنامه Matin Storage Formatter نیز بررسی کنید و باز هم اگر نتیجه بررسیها مثبت بود، حتماً بررسی کپی اطلاعات در مموری را انجام دهید تا از صحت و سرعت کپی اطلاعات نیز اطمینان حاصل کرده باشید.
5.1- برنامه (Matin Memory Formatter (SD Formatter
همانطور که قبلاً نیز اشاره شد این برنامه رایجترین برنامه در بین متخصصان تعمیر و بررسی مموریها و حتی فلشها است. با توجه به اینکه این برنامه بر روی تراشهی کنترلر هیچ عملکردی ندارد، اکیداً تأکید میکنیم، این برنامه گزینه مناسبی برای تائید عملکرد فلشها نیست و نمیتوان نتیجهی بررسی این برنامه را معیار مناسبی برای سلامت فلشها دانست.
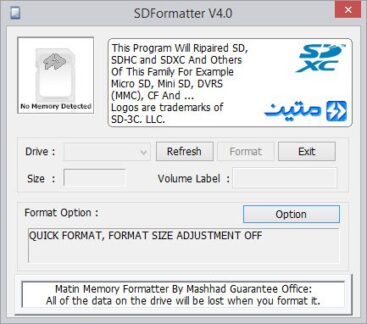
نمای کلی برنامه SDFormatter
برای بررسی مموریها ابتدا شرایط فیزیکی مموری را بررسی کنید. سپس آن را به سیستم متصل کنید و منتظر شناسایی نام درایو و حجم آن باشید. اگر حجم مموری شناسایی نشود غیرقابل تعمیر است.
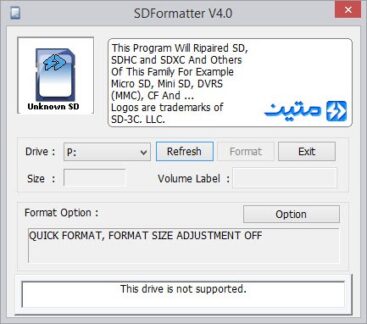
عدم شناسایی حجم توسط برنامه SD Formatter
بهتر است ابتدا برنامه را اجرا و سپس مموری را وارد دستگاه کارت ریدر CARD Reader خود کنید. همچنین ما استفاده از ریدرهای استاندار را به شما پیشنهاد میکنیم. در صورت استفاده از ریدرهای معتبر (مثل Silicon Power) در شرایط عادی برنامه باید در کمتر از ۵ ثانیه مموری را شناسایی کند. اگر زمان شناسایی بیشتر از این شد معمولاً این مورد از مموریها در سایر دستگاهها نیز مشکل تأخیر در زمان شناسایی را دارد و به ندرت تعمیر پذیر هستند.
در صورتی درایو مموری شما توسط نرمافزار درست شناسایی شد، حجم مموری را نیز بررسی کنید، اگر حجم شناخته شده نرمافزار با حجم واقعی مموری تفاوت فاحشی داشت، غالباً این مموریها قابل تعمیر نیستند و ما از این مموریها بهعنوان مموریهایی با خطای حجم یاد میکنیم. و اگر سایر شرایط خدمات را داشته باشد پذیرش خواهد شد.
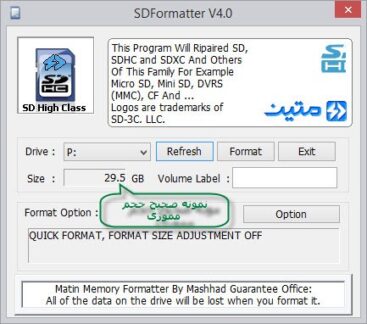
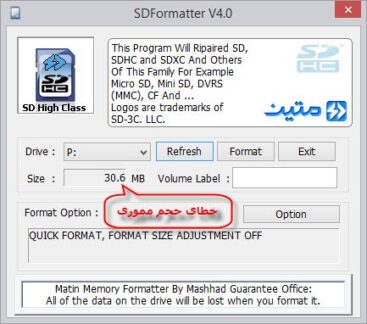
تفاوت کالای سالم و کالایی با خطای حجم در برنامه SD Formatter
اگر حجم مموری تقریباً معادل حجم درج شده روی مموری بود کالا از لحاظ حجم قابل تائید است. کلید Format را فشار دهید تا عملیات قالببندی آغاز شود. میتوانید با فشردن کلید Option تنظیمات قالببندی را تغییر دهید. لازم به توضیح است که کلیه مموریهای قالببندی شده با SD Formatter با فرمت FAT32 قالببندی خواهند شد.
ممکن است در همین ابتدای کار با خطای Write Protect مواجه شوید. این خطا زمانی رخ میدهد که تغییرات نوشتاری روی کالا ممکن نیست، یعنی اطلاعات آن را فقط میتوان خواند و هرگونه تغییر نرمافزاری شامل جابجایی، پاک کردن، اضافه کردن اطلاعات و یا حتی قالببندی این مموری امکانپذیر نیست. با توجه به اینکه SD Formatter قادر به بازنویسی اطلاعات Firmware مموریها نیست، متأسفانه مموریهایی با این ایراد در حال حاضر قابل تعمیر نبوده و درصورتیکه سایر شرایط خدمات را داشته باشد پذیرش خواهد شد.
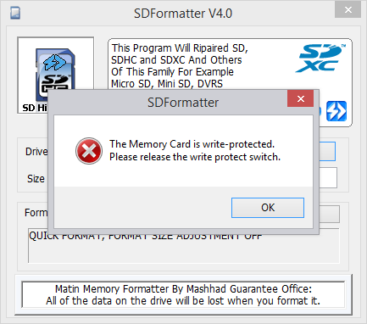
تشخیص خطای Write Protect توسط برنامه SD Formatter
دقت کنید که برخی از آسیبهای مموری (مانند خراشیدگیها و شکستگیها) میتواند منجر به آسیب جدی به خود مموری، ریدر یا حتی مادربرد کامپیوتر شما شود. اگر از سلامت ظاهری مموری مطمئن شدید یا تجربه شما این تشخیص را میداد که میتوانید این مموری را به ریدر متصل کنید، این کار را انجام دهید. اکثر ریدرها دارای یک LED نمایشگر عملکرد هستند که به بسته به نوع ریدر علائم متفاوتی را از خود نشان میدهد. خود این LED میتواند راهی برای تشخیص ایرادهای قابل حل یا غیرقابل حل مموری باشد. با کمی کار کردن و تکرار عملیات بهمرور تشخیص خواهید داد که میتوان از این LED در چه مواردی بهره بگیرید.
در غیر این صورت با توجه به اینکه اطلاعات ممکن است بعد از قالببندی سریع (Quick) قابل بازیابی باشد، نرمافزار از شما تائید ادامه قالببندی در حالت سریع را میخواهد.
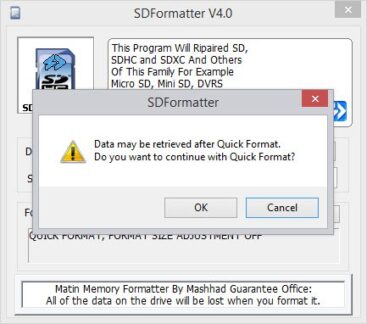
تائید ادامه عملیات قالببندی در حالت سریع توسط برنامه SD Formatter
سپس برنامه پیام تائید دیگری را نشان خواهد داد. این اخطار از شما میخواهد که تا پایان عملیات قالببندی، نباید مموری را از دستگاه خارج کنید.
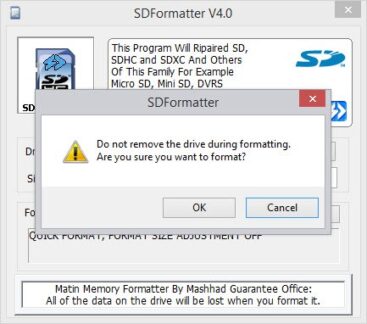
تائید عدم جداسازی مموری در هنگام عملیات بررسی توسط برنامه SD Formatter
با زدن کلید OK عملیات آغاز خواهد شد. بسته به حجم و سرعت مموری زمانی سپری خواهد شد تا عملیات کامل گردد. به سرعت روند پیشرفت عملیات، که در قسمت Format دیده میشود دقت کنید. پیشنهاد میکنیم که در صورت تائید عملیات فرمت این بخش را مجدداً تکرار کنید و سرعت روند پیشرفت را با سری اول مقایسه کنید. نتایج جالبی را از همین سرعت پیشرفت میتوان به دست آورد.
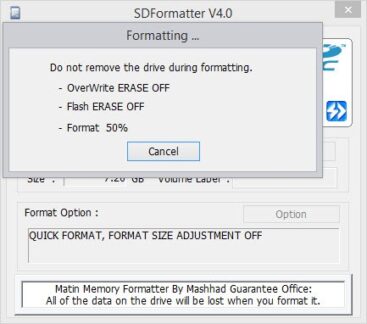
عملیات بررسی توسط برنامه SD Formatter
برخی از مموریها بر اثر ایراد مدار یا ایراد در بلاکهای حافظه دچار نقص شده و خطاهایی که در حافظه دارند باعث میشود تا پس از چند لحظه بهصورت خودکار بهصورت نرمافزاری از سیستم جدا (Eject) شوند. اگر مموری متصل شده به سیستم دارای اینگونه نقصها باشد یا به هر نحوی ارتباط بین مموری و دستگاه در هنگام عملیات بررسی قطع شود (به طور مثال شما عمداً مموری را از ریدر یا ریدر را از دستگاه جدا نمایید)، برنامه پس از چند لحظه متوقف شده و پیام خطایی را به شما نمایش میدهد که نشانگر قطع ارتباط میان برنامه و مموری شما است. در این صورت باید مراحل بررسی را مجدد تکرار کنید.
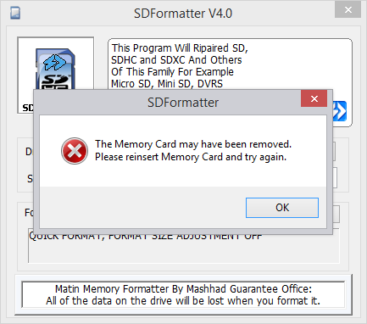
پیام خطای Eject مموری از ریدر در برنامه SD Formatter
اگر برنامه در هنگام بررسی با خطایی مواجه شد و نتوانست عملیات را به اتمام برساند پیامی را نمایش خواهد داد. که این پیام به معنی غیرقابل تعمیر بودن مموری است.
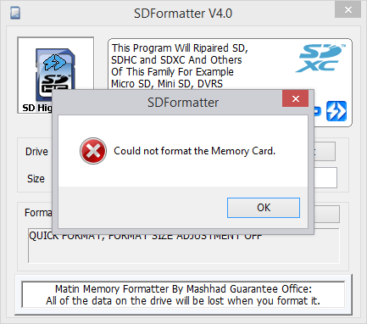 پیام عدم موفقیت در بررسی مموری، توسط برنامه SD Formatter
پیام عدم موفقیت در بررسی مموری، توسط برنامه SD Formatter
در غیر این صورت برنامه پیام اتمام عملیات بررسی را نمایش خواهد داد. که در این پیام اطلاعاتی را در مورد سایز، نوع قالببندی و کلاسترهای مموری خواهید دید.
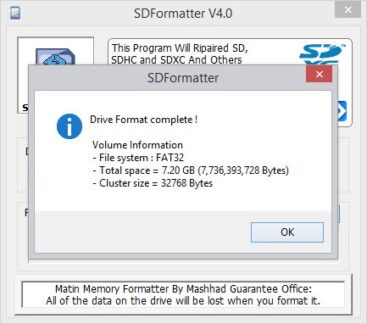
پیام پایان موفقیتآمیز عملیات بررسی، در برنامه SD Formatter
اگر پیام موفقیتآمیز بودن عملیات قالببندی را مشاهده کردید، گام اول بررسی مموری شما به پایان رسیده است. در ادامه آموزش برنامهی Storage Formatter که گام دوم بررسی مموری است را دنبال کنید.
5.2- برنامه (Matin Storage Formatter (HP Formatter
برنامه HP USB Disk Storage Format Tool یک محصول فرعی از کمپانی HP بود که برای ساختن فلشهای بوتیبل طراحی شده بود. با توجه به گسترده شدن برنامههای ساخت انواع بوتیبل، به سرعت این برنامه از پروژههای آن شرکت کنار گذاشته شد. گرچه مدتی بعد شرکتهای دیگری نیز در این زمینه فعالیتهایی را انجام دادند (مانند شرکت Akeo که با همکاری چند شرکت دیگر برنامهی قدرتمند Rufus-The Reliable USB Formatting Utility را تولید کردند)، اما سادگی و درعینحال کارآمدی کافی این برنامه باعث شد تا متخصصین تعمیر دستگاههای ذخیرهسازی از این برنامه بهعنوان ابزاری سبک و قابلاطمینان در کارهایشان استفاده کنند. این برنامه پس از تغییرات لازم در مجموعه برنامههای ما نیز بهکارگیری شده است.
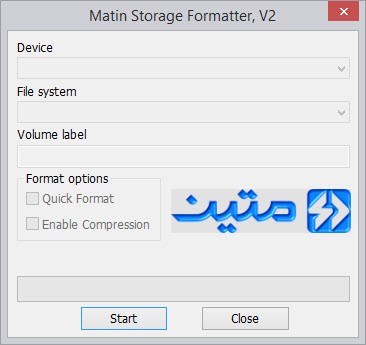
نمای اصلی برنامه Matin Storage Formater
این برنامه علاوه بر شناسایی کلیه مموریها، فلشها، هاردهای اکسترنال و دستگاههایی نظیر آنها قابلیت پشتیبانی از قالببندی NTFS را نیز دارا است.
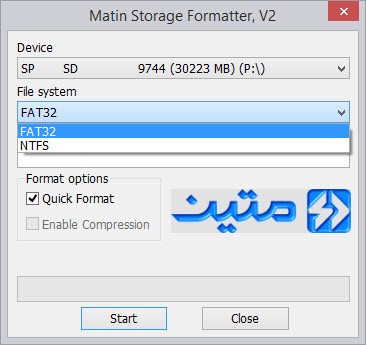
انتخاب نوع قالببندی برنامه Matin Storage Formater
علاوه بر این در هنگام بررسی و قالببندی دستگاه با یک پارتیشنبندی مجدد حافظهی دستگاه امکان خطا بر روی پارتیشن را نیز بررسی میکند. کار با این برنامه نیز بسیار ساده است. اما با توجه به تغییرات پارتیشنبندی دستگاهها باید کمی در استفاده از آن دقت کرد.
نکته مهم: هرگز در هنگام کار با این برنامه دستگاهی را از سیستم خود جدا نکنید چون احتمال از بین رفتن اطلاعات هارد سیستم شما وجود دارد.
برای استفاده از این برنامه ابتدا فلش یا مموری را به دستگاه متصل و سپس برنامه را اجرا کنید.
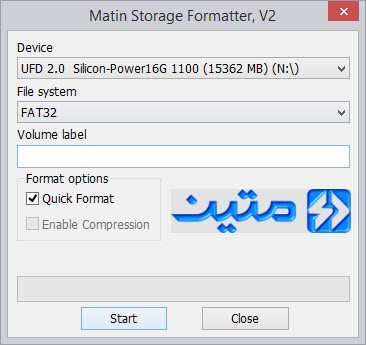
نمای دستگاه انتخاب شده در برنامه Matin Storage Formatter
اگر درایو بهصورت خودکار شناسایی نشد و یا درایو اشتباهی انتخاب شده بود از منوی آبشاری قسمت Device دستگاه مورد نظر خود را انتخاب کنید.
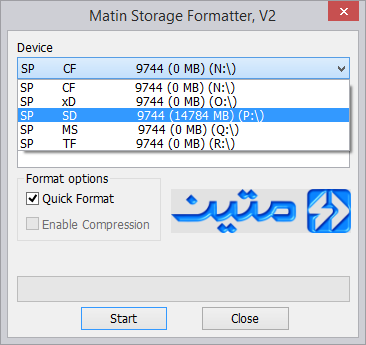
انتخاب درایو دستگاه در برنامه Matin Storage Formatter
دقت کنید که اگر حجم درایو نمایش دادهشده در این قسمت با حجم واقعی کالای شما مغایرت داشت کالا دارای خطای حجم بوده و توسط این برنامه قابل تعمیر نیست.
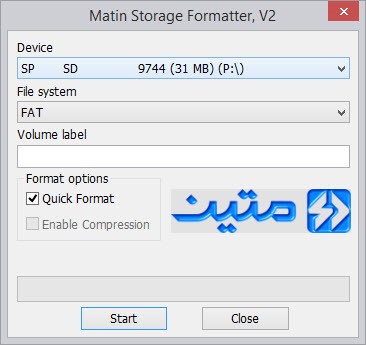
خطای حجم در برنامه Matin Storage Formatter
گرچه درصورتیکه تغییری در اتصال دستگاههای متصل به سیستم رخ ندهد برنامه به بهترین نحو عملکرد خود را نشان میدهد اما، تأکید میکنیم که درصورتیکه دستگاه دیگری (مانند هارد اکسترنال) به سیستم شما متصل است و کاربری آن اجباری نیست، آن را از سیستم جدا کرده، برنامه را بسته و مجدد اجرا نمایید تا احتمال خطا در عملیات را به حداقل برسانید.
پس از انتخاب دستگاه مورد نظر قالببندی دلخواه خود را از قسمت File System انتخاب کنید. پیشنهاد ما قالببندی پیشفرض FAT32 است. قبلاً در مورد نوع قالببندی توضیحاتی را دادهایم.
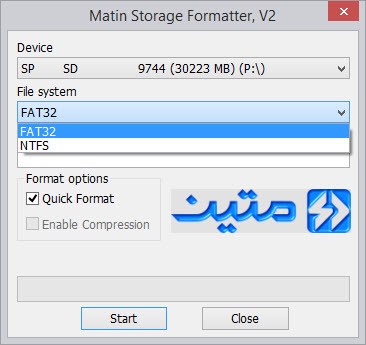
انتخاب نوع قالببندی در برنامه Matin Storage Formatter
بعد از انتخاب نوع قالببندی میتوانید از قسمت Format Options سایر تنظیمات را نیز تغییر دهید. ما به شما پیشنهاد میکنیم که تیک گزینهی Quick Format را برندارید چرا که ممکن است زمان عملیات بسیار طولانی شود.
پس از اینکه انتخابهای خود را کامل کردید، کلید Start را فشار دهید. با توجه به اینکه اطلاعات از بین خواهد رفت برنامه تائید ادامهی کار را از شما خواهد خواست. در این پیام علاوه بر مدل دستگاه (مموری، هارد، فلش و …)، برای اطمینان سایز آن نیز اعلام میشود تا از فرمت اشتباه دستگاه خودداری شود. با توجه به اینکه این برنامه پارتیشن را پاک کرده و مجدد کالا را پارتیشنبندی میکند، لازم است تا جهت اطمینان از عدم از دست دادن اطلاعات مهم و انتخاب صحیح درایو این قسمت را کنترل کنید.
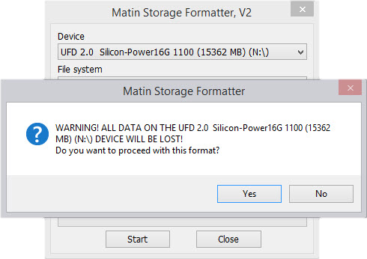
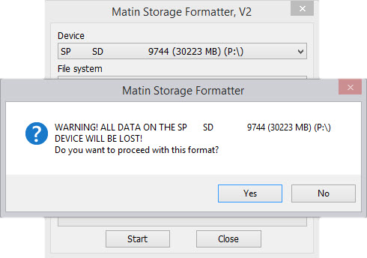
تائید ادامهی عملیات قالببندی فلش و مموری در برنامه Matin Storage Formatter
اگر اطلاعات شما دیگر مهم نیست کلید Yes را بفشارید، بلافاصله بعد از فشردن کلید YES عملیات بررسی و قالببندی آغاز میشود.
همانگونه که قبلاً هم اشاره شد این برنامه علاوه بر اینکه کالای معیوب شما را با توجه به انتخابهایی که برای آن مشخص کردهاید قالببندی میکند خواه یا ناخواه وضعیت پارتیشنبندی کالا نیز بررسی میکند.در تصویر زیر مشاهده میکنید که اولین گام در انجام عملیات این برنامه پارتیشنبندی مجدد حافظهی کالا است.
دقت کنید که این برنامه کلیه پارتیشنهای روی حافظهی کالا را پاک کرده و مجدد یک پارتیشن یکپارچه Primary روی حافظه ایجاد میکند. پس درصورتیکه کالای شما نیاز به چند پارتیشن دارد باید بعد از اتمام عملیات قالببندی، مجدد کالا را پارتیشنبندی کنید.
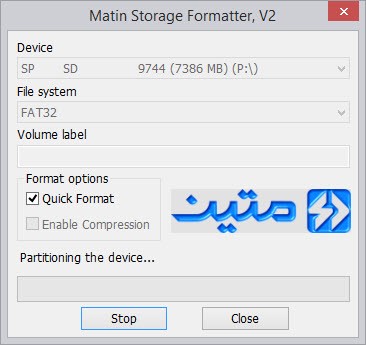
مموری در حال پارتیشنبندی در برنامه Matin Storage Formatter
اگر مموری یا فلش غیرقابل نوشتن (Write Protect) باشد، عملیات متوقف شده و پیامی برای نشان دادن این خطا مشاهده میشود.
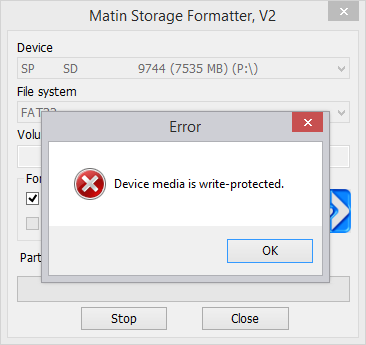
پیام خطای غیرقابل نوشته بودن مموری (Write Protect) در برنامه Matin Storage Formatter
علاوه بر خطای رایت پروتکت دستگاه میتواند دارای ایرادهای متفاوت دیگری هم باشد. اگر خطایی در هنگام عملیات بررسی وجود داشته باشد یا به هر نحوی امکان فرمت آن دستگاه وجود نداشته باشد، پیام خطای مخصوص این ایراد نمایش داده خواهد شد.
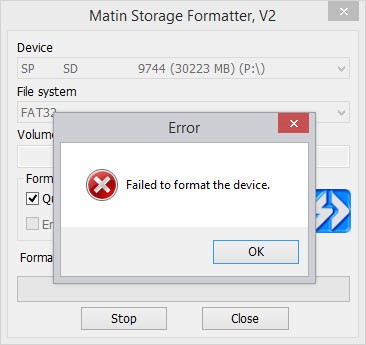
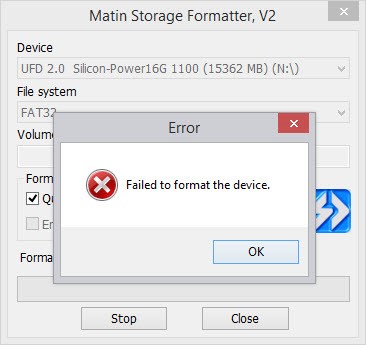
پیام عدم موفقیت در قالببندی فلش و مموری در برنامه Matin Storage Formatter
اگر عملیات قالببندی بهصورت کامل انجام شده باشد، پیام تائید عملیات نمایش داده خواهد شد. در این پیام مواردی نیز از اطلاعات دستگاه به نمایش گذاشته خواهد شد.
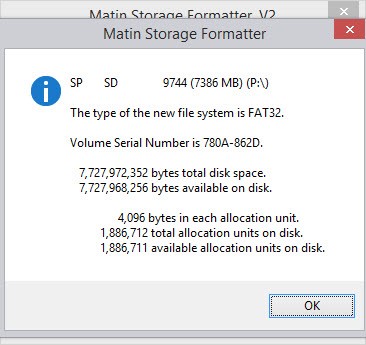
پیام اتمام موفقیتآمیز عملیات قالببندی در برنامه Matin Storage Formatter
در گردآوری مجموعه برنامه Matin UFD Recovery سعی بر آن شده است که برنامهای مفید و جامع تهیه و به شما دوستان ارائه گردد. این برنامه حاصل برنامهنویسی مهندس حسین فوشانی بوده و در پاییز 1394 نسخه اولیه آن منتشر گردید. با توجه به قدرت بالای این برنامه در پشتیبانی از انواع دستگاههای ذخیرهسازی امید است که، به زودی نسخههای جامعتر، کاراتر و کاملتری از این برنامه از طرف مجموعه قدرتمند متین تهیه و ارائه گردد.
نظرات و پیشنهادهای سازنده خود را از طریق ایمیل رسمی داده پرداز رایانه متین به آدرس INFO@MATIN.CO و یا قسمت کامنت ها در همین صفحه با ما درمیان بگذارید.