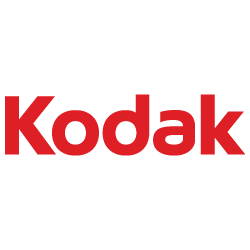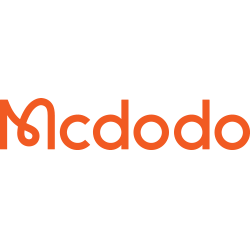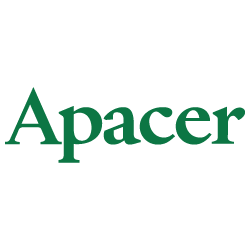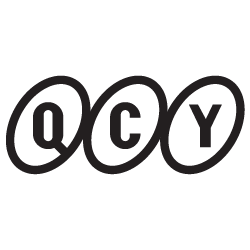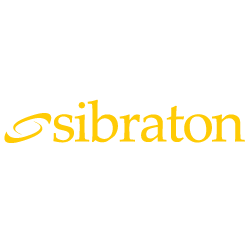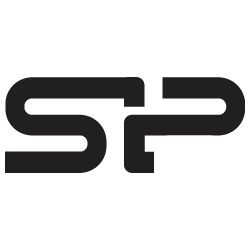مقالات تخصصی
راهنمای کامل استفاده از نرم افزار بازیابی اطلاعات ریکاوا
اگر یکی از فایلهای مهم خود را گم کردهاید، ریکاوا راه حلی مناسب برای یافتن آن است!
پیشنیازهای سیستم
این نرمافزار روی سیستمهای ویندوز 8، 7، ویستا و 2000 (هر دو نسخه 32 و 64 بیتی) قابل استفاده است.
استفاده از ریکاوا
نرمافزار ریکاوا امکان بازیابی فایلهای شما را به دو روش میسر میکند: وضعیت Wizard و وضعیت Advanced.
Wizard Mode
در این بخش به شما گفته میشود که چگونه برنامه Recuva را در وضعیت Wizard اجرا نمایید. به خاطر داشته باشید که برای بازیابی ایمیلهای دیلیت شده باید از وضعیت Advanced استفاده نمایید.
استفاده از وضعیت Wizard
این وضعیت، در واقع روشی ابتدائی و مقدماتی برای بازیابی فایلهای از دست رفته شماست. اگر میخواهید کنترل بیشتری روی این فرایند داشته باشید، یا اینکه یک کاربر حرفهای هستید میتوانید از وضعیت Advanced استفاده نمایید. در غیر اینصورت توصیه میشود که نخست از وضعیت Wizard استفاده نمایید تا به یک دانش کلی در مورد عملکرد برنامه دست پیدا کنید.
برای اجرای برنامه در وضعیت Wizard:
-
برنامه را بگشایید. اگر حالت Wizard قابل رؤیت نبود، روی دکمه Options کلیک نمایید. پس از این مرحله دکمه Show Wizard at Startup را انتخاب نموده و سپس روی لینک Run Wizard کلیک نمایید.
-
در صفحهای که با عنوان Welcome to the Recuva Wizard گشوده میشود روی دکمه Next کلیک نمایید.
-
در صفحه File Type نوع فایلی که میخواهید بازیابی کنید را انتخاب نموده و سپس روی عبارت Next کلیک کنید.
اگر مطمئن نیستید که دقیقا به دنبال چه نوع فایلی هستید گزینه Other را انتخاب کنید.
-
در صفحه File Location نام بخشی که میخواهید آن را جستجو نمایید را انتخاب کنید و سپس روی دکمه Next کلیک نمایید.
-
در صفحه Thank You میتوانید به صورت اختیاری یک فرایند اسکن بسیار دقیق و کامل را اجرا نمایید. این فرایند ممکن است تا چندین ساعت به طول بیانجامد اما از این طریق شانس شما برای پیدا کردن فایلهایتان بیشتر خواهد شد.
-
روی دکمه Start کلیک کنید. نرمافزار فرایند پیشرفت اسکن را به شما نشان خواهد داد و سپس نتایج جستجو را در پنجره اصلی برای شما نمایش میدهد.
-
روی عبارت Recover کلیک نمایید. مقصد مورد نظر (که بهتر است روی درایو دیگری باشد) را برای ذخیرهسازی فایلهای بازیابی شده انتخاب کرده و دکمه OK را بزنید.
-
اگر نرمافزار موقعیت فایلهایی که بدنبالش بودید را پیدا نکرد، برنامه را بسته و مراحل یک تا 4 را مجددا انجام دهید. در صفحه Thank You گزینه Enable Deep Scan را فعال نموده و روی دکمه Start کلیک کنید. این فرایند اسکن پیشرفته زمانی به مراتب طولانیتر (احتمالا ساعتها) را نیاز دارد.
وضعیت Advanced
اگر میخواهید که کنترل بیشتری روی عملکرد این نرمافزار داشته باشید، بهتر است که از وضعیت Advanced استفاده نمایید.
استفاده از Recuva بدون وضعیت Wizard
کاربران حرفهای میتوانند برای آنکه فایلهای مورد نظر خود را سریعتر بیابند از نرمافزار در وضعیت Advanced استفاده نمایند. برای این منظور کافی است که مراحل زیر را به ترتیب انجام دهید:
-
برنامه را بگشایید و در صورت نمایش داده شدن Wizard روی عبارت Do not show this on startup و سپس دکمه Cancel کلیک نمایید و برنامه را ریاستارت کنید.
-
درایوها، نوع فایلها و در صورت تمایل نام فایلهایی که میخواهید برنامه بدنبالشان بگردد را مشخص نمایید.
-
روی دکمه Scan کلیک کنید. برنامه فرایند پیشرفت مراحل اسکن را نشان داده و سپس نتایج جستجو را در پنجره اصلی نمایش میدهد.
-
یک یا تعداد بیشتری از فایلها را انتخاب نموده و سپس روی دکمه Recover کلیک نمایید. مقصد مورد نظر برای فایلهای بازیابی شده را (که بهتر است درایو دیگری باشد) انتخاب نموده و روی دکمه OK کلیک نمایید.
اگر برنامه موفق به یافتن فایلهای شما نشد میتوانید یک اسکن دقیق و کامل را از طریق کادر Options انجام دهید. این فرایند اسکن پیشرفته مدت زمان بیشتری (احتمالا چند ساعت) به طور خواهد انجامید.
مشخص کنید که بدنبال چه هستید
در پنجره اصلی برنامه موارد زیر را مشخص نمایید.
درایو یا مسیر (Path)
از طریق کادر کرکرهای سمت چپ درایوی که میخواهید برنامه مورد جستجو قرار دهد را انتخاب کنید. لیستی که در این کادر وجود دارد تنها درایوهایی را نشان میدهد که برنامه ریکاوا میتواند از آنها استفاده کند.
اگر میخواهید بدنبال یک فولدر خاص در یک درایو مشخص بگردید، کافی است که درایو را از کادر موجود در سمت چپ انتخاب نمایید و سپس نام مسیر را از کادر موسوم به Filename یا Path در سمت چپ انتخاب نمایید. برنامه ریکاوا کلیه فایلهای موجود در فولدر و زیرفولدرهای مسیر را جستجو میکند.
نوع فایل
برای آنکه برنامه تنها نوع خاصی از فایلها را مورد جستجو قرار دهد کافی است که نوع فایل مورد نظرتان را از کادر مربوط به Filename یا Path انتخاب نمایید. برای آنکه برنامه همه فایلهای شما را جستجو کند، کافی است که کادر را خالی بگذارید.
اگر باید نوع خاصی از فایلهای موجود در کادر انتخاب را تغییر داده یا حذف نمایید کافی است که نوع دیگری از فایل را از کادر انتخاب نموده یا روی علامت ضربدر (X) قرمز رنگ کلیک نمایید.
نام فایل
اگر نام فایلی که به دنبالش هستید را میدانید کافی است آن را در کادر Filename یا Path تایپ نمایید. میتوانید نام کامل آن (مثلا test.txt)، قسمتی از نام آن (مثلا test) یا سمبلهای استاندارد Windows/DOS را برای انجام یک سرچ پیشرفته تایپ نمایید (مثلا (*.txt|*.mp3).
پس از آنکه گزینههای مختلف را وارد نمودید، روی دکمه Recover کلیک نمایید تا برنامه به دنبال فایلهای منطبق بگردد و نتایج را به شما نشان دهد.
توضیح پنجره Advanced Results
برنامه ریکاوا به طور پیشفرض نتایج جستجوی خود را به صورت فهرست وار (List View) نمایش میدهد. با این حال، شما میتوانید با راست کلیک کردن در هر جای لیست و کلیک روی View Mode نحوه نمایش اطلاعت را تغییر دهید: سپس روی هر یک از موارد شامل List View، Tree View یا Thumbnails View کلیک کنید.
پس از مشاهده نتایج جستجو توسط برنامه، کافی است فایلهایی که میخواهید ریکاور شوند را انتخاب نمایید. راحتترین شیوه آن است که تک تک آنها را مشاهده نموده و باکس مجاور به فایلهای مورد نظرتان را تیک بزنید.
اگر در حالت List View یا Thumbnail هستید میتوانید با راست کلیک کردن روی یکی از فولدرها و سپس کلیک کردن روی Highlight Folder و بعد نام آن، کلیه فایلهای موجود در آن را انتخاب نمایید.
قسمتهای موسوم به Preview، Info و Header در هر سه نما یکی هستند. شما میتوانید با کلیک روی یکی از مواردی که برنامه یافته است این اطلاعات را مشاهده نمایید:
-
Preview: اگر یک فایل عکس را انتخاب نمودهاید برنامه Recuva پیشنمایشی از آنها را در صورت امکان نشان میدهد.
-
Info: قسمت موسوم به Info نام فایل، مسیر، حجم، اصلاحات، زمان دسترسی و احتمال موفقیت آمیز بودن عملیات ریکاوری را نمایش میدهد.
-
Header: این قسمت کدهای 16 رقمی و ASCII را برای محتوی حقیقی هدر (ابتدا) فایل انتخابی نمایش میدهد.
نمایش فهرستوار
نمای فهرستوار لیستی از تمامی فایلهایی که ریکاوا قادر به بازیابیشان میباشد و همچنین موقعیت آنها را روی درایوها، آخرین تاریخ اعمال اصلاحات و شانسهای شما برای بازیابی آنها را نمایش میدهد.
رنگ نقطهای که در کنار نام فایل وجود دارد شانس شما برای موفقیت آمیز بودن عملیات ریکاوری را نشان میدهد (سبز به معنای بسیار خوب، نارنجی به معنای امکانپذیر بودن و قرمز برای غیر محتمل بودن).
این سه نما کلیه فایلهایی که احتمال بازیابیشان توسط برنامه وجود دارد به صورت فولدر و با نام درایو نمایش میدهد. برای بسط دادن یک فولدر یا درایو روی علامت + در کنار نام فولدر یا درایو آن کلیک نمایید. برای انتخاب درایو یا فولدری که حاوی فایلهای مورد نظر شماست روی باکس کناری آن کلیک نمایید. علاوه بر این میتوانید یک فولدر، زیرفولدرها و فایلهای آنها را با کلیک روی باکس کناری به فولدر مادر انتخاب نمایید.
نمای کوچک
این نما لیستی حاوی فایلها و پیشنمایشهای کوچک از عکسهایی که نرمافزار قابلیت بازیابیشان را دارد به شما نشان میدهد. در این قسمت متوجه خواهید شد که برنامه پیشنمایش برخی از عکسهای مشخص را نشان نمیدهد که احتمالا همان مواردی هستند که برنامه قابلیت بازیابیشان را ندارد. در مرحله بعد کافی است که فایلهای مورد نظرتان را انتخاب نمایید.
بازیابی فایلها
پس از آنکه فایلها مورد نظرتان را در پنجره نتایج انتخاب یا هایلایت نمودید، میتوانید برای بازیابی یا اوررایت آنها اقدام نمایید.
برای بازیابی فایلهای خود:
-
روی فایل مورد نظرتان راست کلیک نمایید و سپس یکی از فرایندهای زیر را انجام دهید.
-
بازیابی موارد هایلایت شده- برنامه ریکاوا تنها امکان بازیابی فایلهایی را دارد که با استفاده از ماوس انتخاب شده اند و این موضوع ارتباطی به تعداد فایلهایی که تیک خوردهاند ندارد.
-
بازیابی موارد تیک خورده: برنامه ریکاوا کلیه فایلهایی که تیک خوردهاند را بازیابی میکند.
-
اور رایت ایمن فایلهای های لایت شده- برنامه ریکاوا تنها فایلهایی را دیلیت میکند که از طریق ماوس انتخاب شده باشند.
-
اور رایت ایمن فایلهای تیک خورده- برنامه ریکاوا کلیه فایلهایی که تیک خوردهاند را به صورت ایمن دیلیت میکند.
-
در این مرحله برنامه از شما میخواهد تا موقعیتی را برای ذخیرهسازی فایلهای بازیابی شده انتخاب نمایید که پیشنهاد میشود درایو دیگری باشد. این کار فرایند ریکاوری را برای شما آسانتر نموده و در زمانی که برنامه مشغول اور رایت نمودن فایل در حال بازیابی خود است، مانع از بروز هرگونه مشکل میشود. توجه داشته باشید که اگر قصد بازیابی فایلها در قالب ساختار فولدر اصلیشان را دارید لازم است که گزینه Recovery Options را انتخاب نمایید.
-
عبارت OK را انتخاب نمایید تا برنامه فایلهای مورد نظرتان را بازیابی نماید و پس از اتمام فرایند کادر با این پیام که فرایند به اتمام رسیده است برای شما نمایش داده میشود.
بازیابی ایمیلهای دیلیت شده
به صورت عادی زمانی که ایمیلی را دیلیت می کنید، به قسمت Trash یا Recycle Bin آن منتقل میشود. اما اگر این دو قسمت را نیز پاکسازی کرده باشید شانس شما برای بازیابی ایمیلهایتان بسیار کم میشود.
خوشبختانه ریکاوا برای این مشکل نیز راهحلی دارد و میتواند ایمیلهای دیلیت شده را از طریق برنامههای زیر بازیابی نمایید.
-
Mozilla Thunderbird
-
Microsoft Outlook Express
-
Windows Live Mail
برای بازیابی ایمیلهای دیلیت شده با استفاده از ریکاوا فرایندهای زیر را انجام دهید:
-
استفاده از Wizard Mode ریکاوا: در قسمت File Type عبارت Emails را مشخص نمایید.
-
استفاده از Advanced Mode: از طریق منوی کرکرهای کنار دکمه Options گزینه Emails را مشخص نمایید تا برنامه صرفا به دنبال ایمیلهای شما بگردد.
-
پس از این مرحله برنامه فایل یا فایلهای زیپ را در لیست نتایج جستجو نمایش میدهد که برای بازیابی باید همان مراحل قبلی را طی کنید.
بازیابی فایلها از دیسکهای مخدوش یا فرمت شده
برنامه ریکاوا این قابلیت را دارد که فایلهای شما را از دیسکهایی که ممکن است مخدوش شده یا از نظر فیزیکی یا نرمافزاری آسیب دیده باشند را بازیابی کند. مراحل کار تقریبا به همان شیوهای است که ذکر شد. اما در ابتدا باید برای برنامه مشخص نمایید که به دنبال فایلهای دیلیت نشده بگردد.
برای آنکه برنامه فایلهای شما را از دیسکهای آسیب دیده یا فرمت شده بازیابی کند:
-
برنامه را گشوده و وارد وضعیت Advanced شوید.
-
روی گزینه Options کلیک نمایید.
-
در کادر Options روی تب Actions کلیک نمایید.
-
روی عبارت Scan For non-Deleted Files و سپس OK کلیک نمایید.
-
وضعیت اسکن برنامه را به صورت نرمال اجرا نمایید. در این مرحله فایلهایی که حذف نشده باشند با یک دایره تو خالی سبز رنگ نمایش داده میشوند.
توجه: به یاد داشته باشید که برنامه روی CD، DVD یا دیگر رسانههای اپتیکال عمل نمیکند.
دریافت آپدیتهای ارائه شده برای ریکاوا
کاربران این برنامه باید به طور مستمر آپدیتهای عرضه شده برای آن را دریافت نمایند تا با استفاده از جدیدترین نسخه آن، به بهترین شیوه ممکن فایلهای خود را بازیابی نمایند.
توجه: تنها در زمانی میتوانید آپدیت برنامه را دریافت کنید که ریکاوا در وضعیت Advanced قرار داشته باشد.
برای دریافت آپدیت روی عبارت Check for Updates کلیک نمایید که لینک آن در پایین صفحه سمت راست پنجره اصلی برنامه نمایش داده میشود.
پس از این مرحله مرورگر اینترنت شما گشوده شده و سایت Recuva به شما اعلام میکند که آیا نسخه جدید این برنامه عرضه شده است یا خیر.
پس از ورود به وبسایت برنامه، بهتر است که فرصت را هم مغتنم شمره و برای دریافت خبرنامه Recuva ثبت نام نمایید.
تنظیمات ریکاوا
در این قسمت به اطلاعات سودمندی در مورد نحوه بهینهسازی برنامه به منظور بهتر عمل کردن آن دست پیدا خواهید کرد. برای تغییر تنظیمات برنامه تنها میتوان از وضعیت Advanced اقدام نمود و این کار از طریق وضعیت Wizard امکانپذیر نمیباشد. برای تغییر تنظیمات روی دکمه Options در پنجره نتایج کلیک کنید
گزینه Options دارای دو تب به نامهای General و Actions است.
Options-General Tab
گزینههای اینترفیس
برای آنکه نمای پیشفرض برنامه را مشخص نمایید، گزینه مورد نظرتان را از کادر کرکرهای View Mode انتخاب نمایید.
علاوه بر این میتوان تنظیمات را به گونهای انتخاب نمود که وضعیت Wizard در زمان شروع برنامه فعال شود (گزینه Show Wizard at Startup) را انتخاب نمایید یا اینکه این وضعیت به صورت بیدرنگ اجرا شود (گزینه Run Wizard) را انتخاب کنید.
گزینههای پیشرفته
برای آنکه برنامه پس از گشوده شدن به دنبال نسخههای جدیدتر بگردد گزینه Automatically check for updates to Recuva را انتخاب نمایید.
برای استفاده از یک فایل اکسترنال INI گزینه Save all Settings to INI file را انتخاب نمایید.
برای مشخص نمودن تعداد دفعاتی که برنامه فایلهای شما را اوررایت کرده است از کادر کرکرهای Secure Overwriting یکی از گرینههای اوررایت را انتخاب نمایید.
هرچه تعداد دفعاتی که برنامه فایل را اوررایت کرده بیشتر باشد، بازیابی آن نیز دشوارتر خواهد بود.
آپشنهای زبان
برنامه ریکاوا از 38 زبان زنده دنیا پشتیبانی میکند که متأسفانه زبان فارسی را در بر نمیگیرد. برای تغییر زبان برنامه، وضعیت Advanced را گشوده و روی دکمه Options در سمت راست صفحه کلیک نمایید.
در کادر مربوط به Options یا گزینهها، زبان مورد نظرتان را از کادر کرکرهای Lenguage انتخاب نمایید.
گزینهها- تب Actions
برای مشخص نمودن نتایج نمایش داده شده توسط برنامه تنظیمات زیر را اعمال کنید:
|
تنظیمات |
یادداشتها |
|
|
Show files found in |
با انتخاب این گزینه، ریکاوا فایلها را از فهرستهای هیدن سیستم نمایش میدهدو برای نمونه \WINDOWS\ و
|
|
|
Show zero-byte files |
با انتخاب این گزینه برنامه فایلهای خالی از محتوی را نشان میدهد. این فایلها امکان بازیابی ندارند. |
|
|
نمایش ایمن |
با انتخاب این آپشن، برنامه فایلهای خود را به صورت فهرست وار نمایش میدهد. |
|
|
overwritten files |
فایلهایی که به صورت ایمن دیلیت شدهاند را در پنجره نتایج نشان میدهد. توجه اگر از نرمافزار CCleaner استفاده نمایید، برنامه نام فایل شما را پس از حذف شدن به ZZZZZZZ.ZZZ تغییر میدهد. |
|
|
Deep Scan |
فرایند اسکن را دقیقتر و البته در زمان طولانیتر انجام میدهد. |
آپشنهای ریکاوری
برای بازیابی فایلها در همان فولدر اصلیشان، گزینه Restore Folder Structure را انتخاب نمایید.
برای مثال اگر در حال بازیابی این فایلها در
-
E:\Recovery
-
C:\test.txt
-
C:\Word\sample.doc
-
C:\Program\Install\install.bat
هستید با استفاده از آپشن restore folder structure فایلهای شما به شکل زیر بازیابی میشوند:
-
E:\Recovery\test.txt
-
E:\Recovery\Word\sample.doc
-
E:\Recovery\Program\Install\install.bat
اگر هم از این آپشن استفاده نکنید، فایلهای شما به شکل زیر بازیابی میشوند:
-
E:\Recovery\test.txt
-
E:\Recovery\ sample.doc
-
???E:\Recovery\ install.bat